와콤 일러스트레이터 / 타블렛 일러스트레이터 / 필압 설정 / 필압 브러쉬 / 캘리그래피 설정 / 벡터 브러쉬 설정 / 일러스트레이터 브러쉬 설정 / 일러스트레이터 압력

안녕하세요! 그래픽 디자이너 윤호야입니다 :)
오늘은 와콤 타블렛 초심자들을 위한 브러쉬 설정법에 대해 알아보겠습니다!
일러스트레이터 상에서 벡터로 브러쉬의 굵기 변화를 주고 싶은데,
그 방법을 모르셨다면 하기 알려드릴 방법으로 정말 간단하게 적용할 수 있으니 포스팅대로만 따라해주시면 되겠습니다 :)
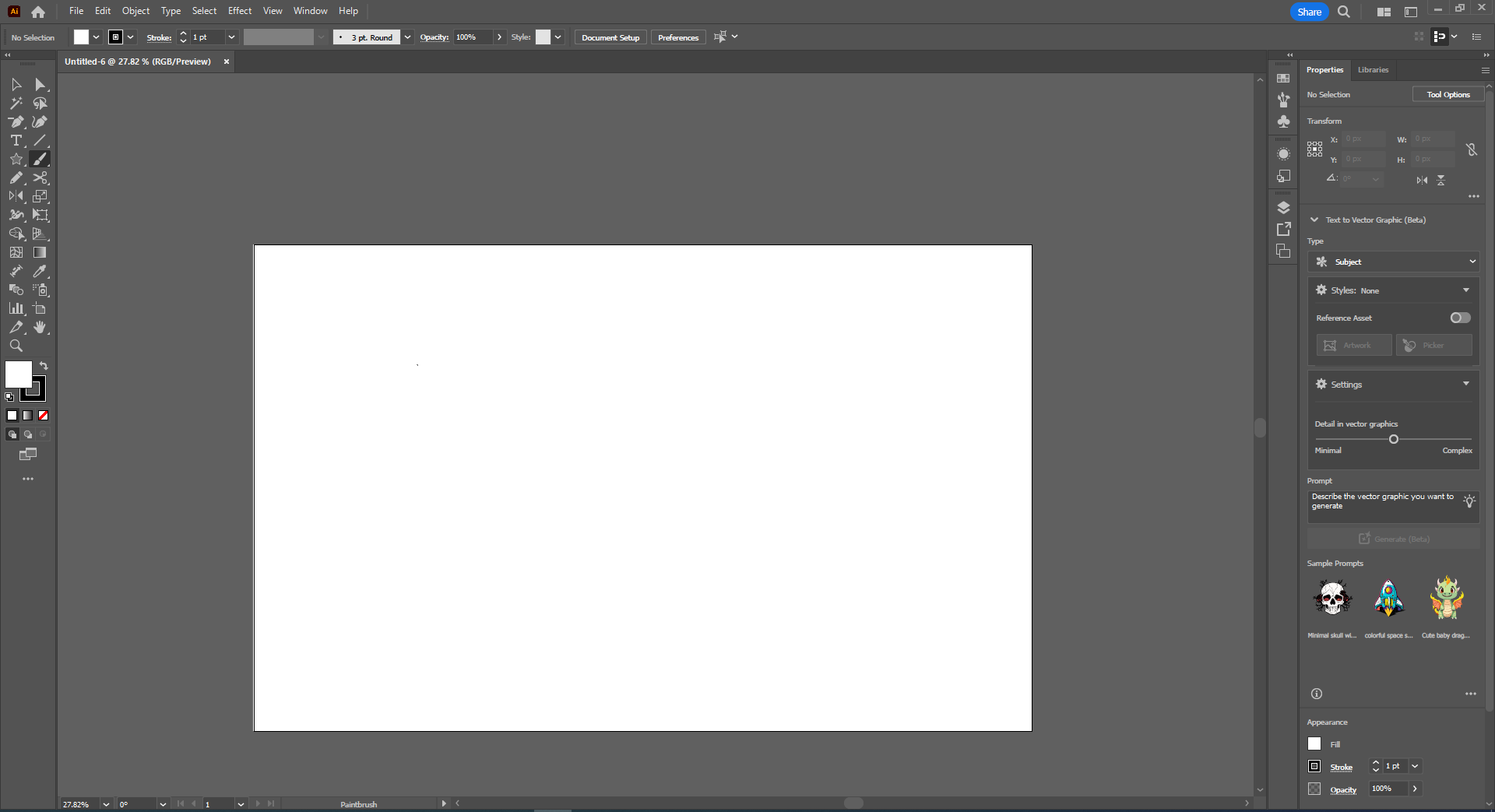
일단 일러스트에서 아무 대지나 먼저 열어주시구요,
Windows - Brushes 혹은, F5키로 브러쉬 패널을 열어주세요.
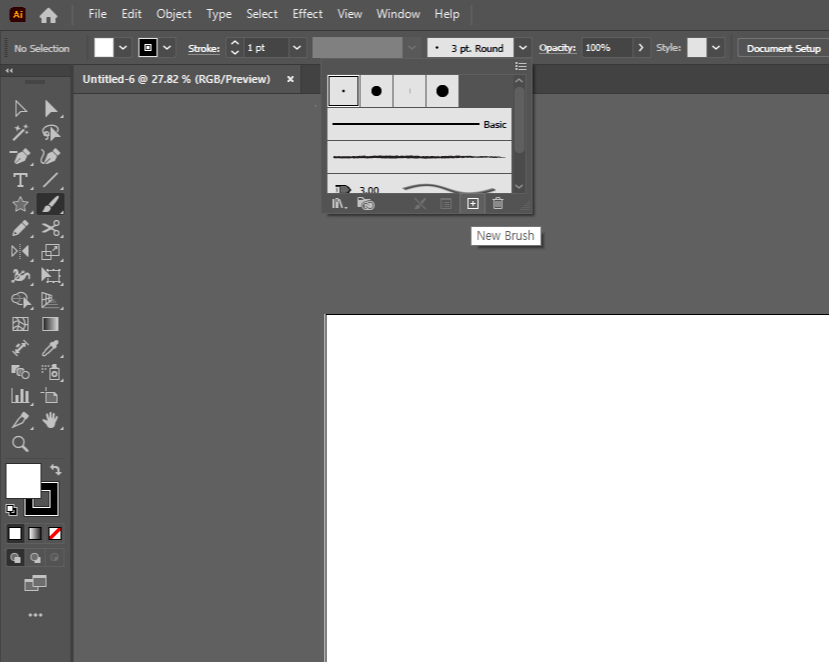
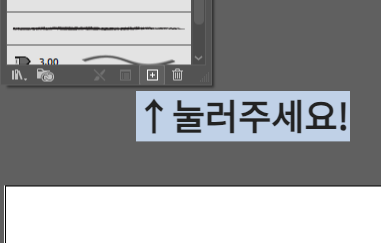
이렇게 작게 브러쉬 패널이 열릴텐데요,
패널 하단에 +모양의 버튼을 눌러서 새로운 브러쉬를 추가해주시면 되겠습니다.
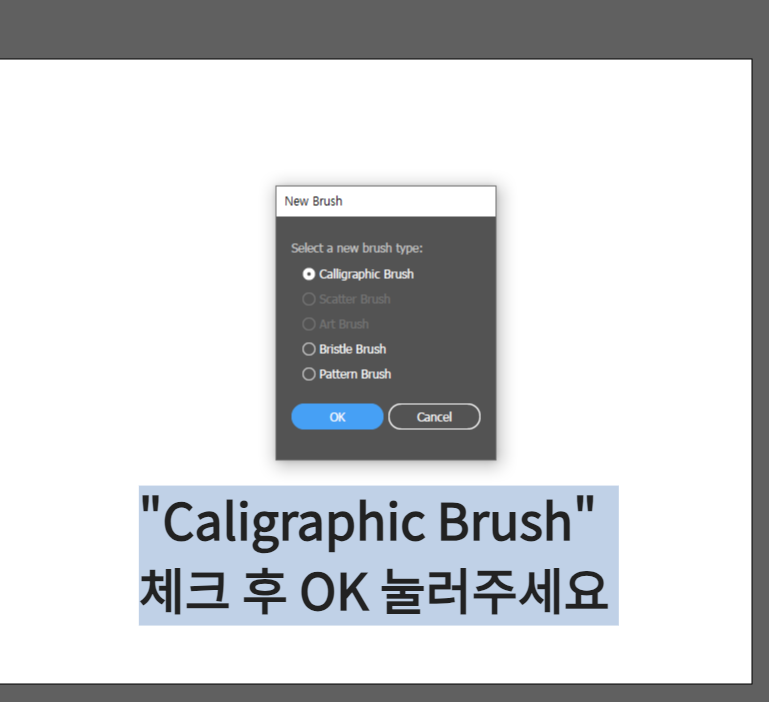
그럼 New Brush라는 창이 열리면서 여러 체크박스가 나와있을텐데요,
저희는 그 중에 가장 상단에 위치한 Caligraphic Brush를 체크하고 OK를 눌러주시면 됩니다.
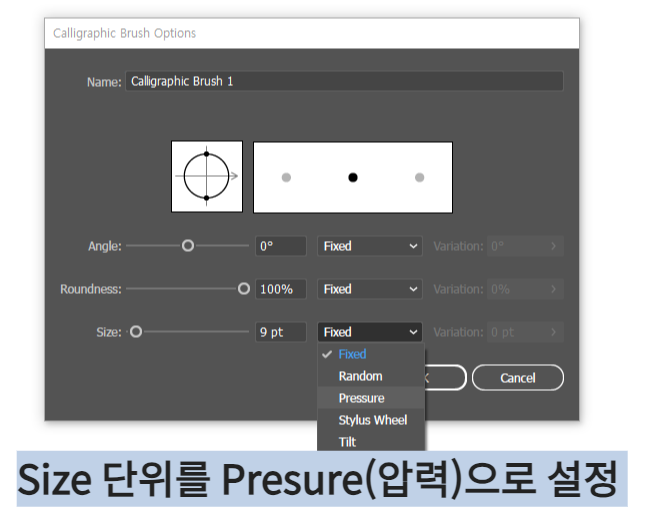
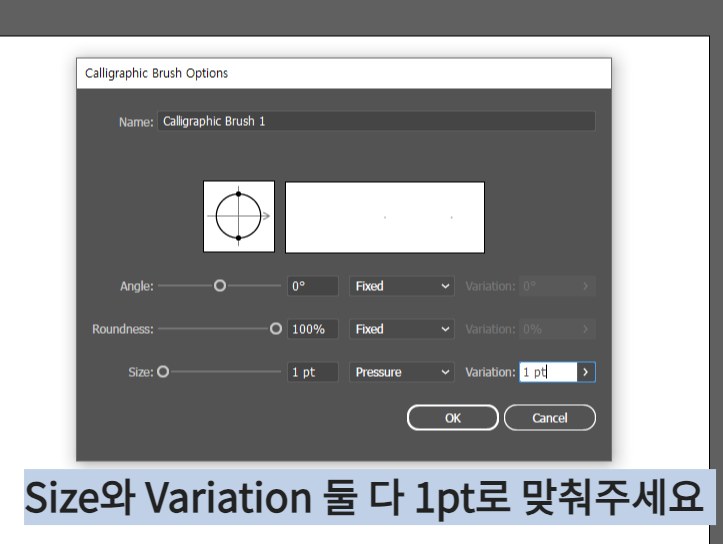
Caligraphic Brush Options라는 창이 새로 열리게 되면,
다른 설정은 아무것도 안하셔도 됩니다!
1. Size에 Fixed로 설정되어있는 단위를 'Presure(압력)' 으로 설정해주시고,
2. Size에 1px을 기입해주시고,
3. Variation도 1px를 기입해주세요
바로 OK 눌러서 브러쉬를 저장해주시면 됩니다.

손에 힘을 뺀 상태로 그리기 시작하면서
서서히 손에 힘을 주며 꾹 눌러주시면 선의 두께가 압력에 따라 두꺼워지게 되는 원리입니다.
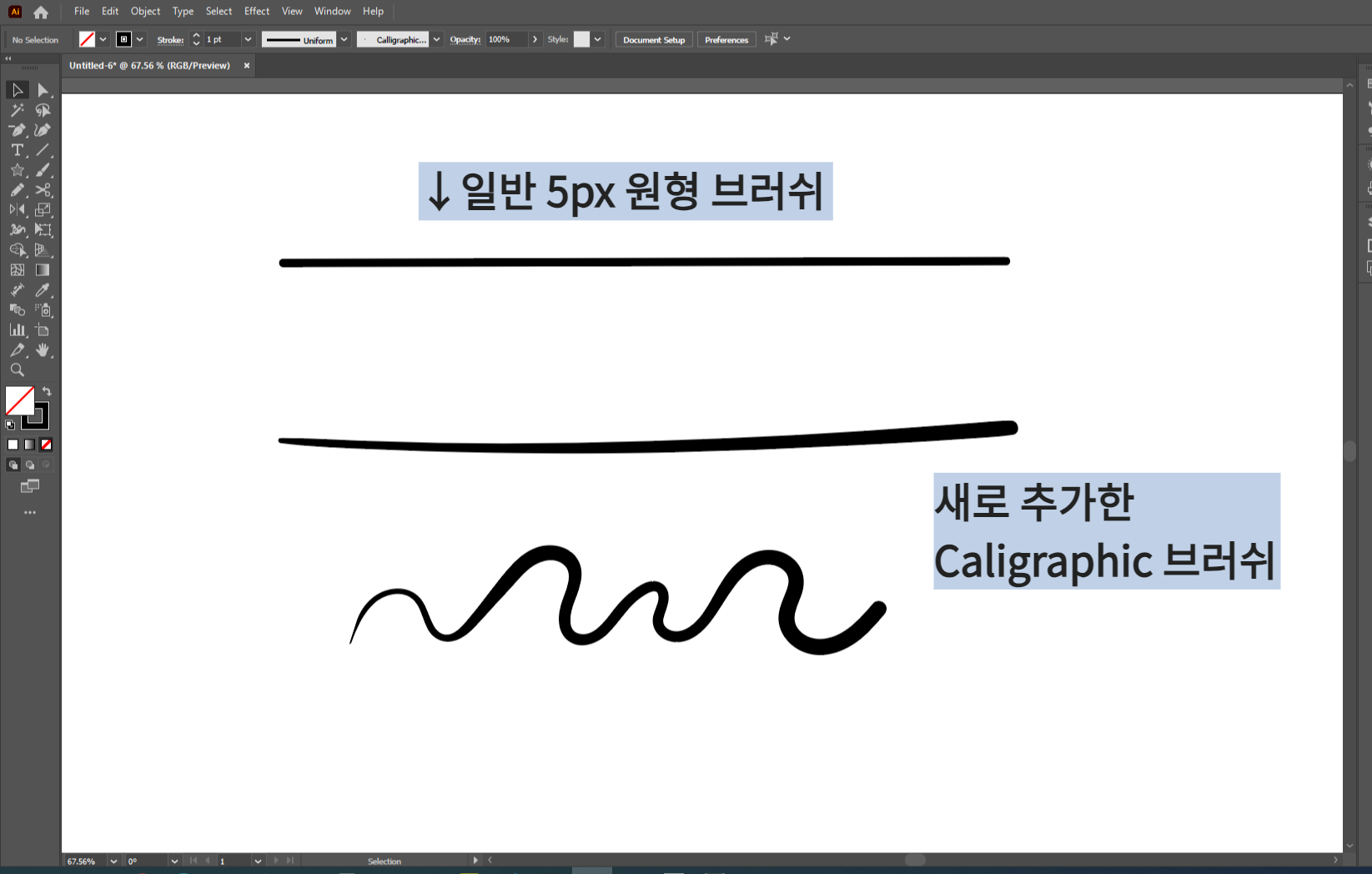
숙달이 되시면 필압에 따라 선의 느낌을 여러분의 기호에 맞게 변화를 줄 수 있게 됩니다.
특히 라인드로잉이나 두들과 같은 도안을 그릴 때 정말 유용한 브러쉬 설정인만큼 사용 빈도도 높구요!
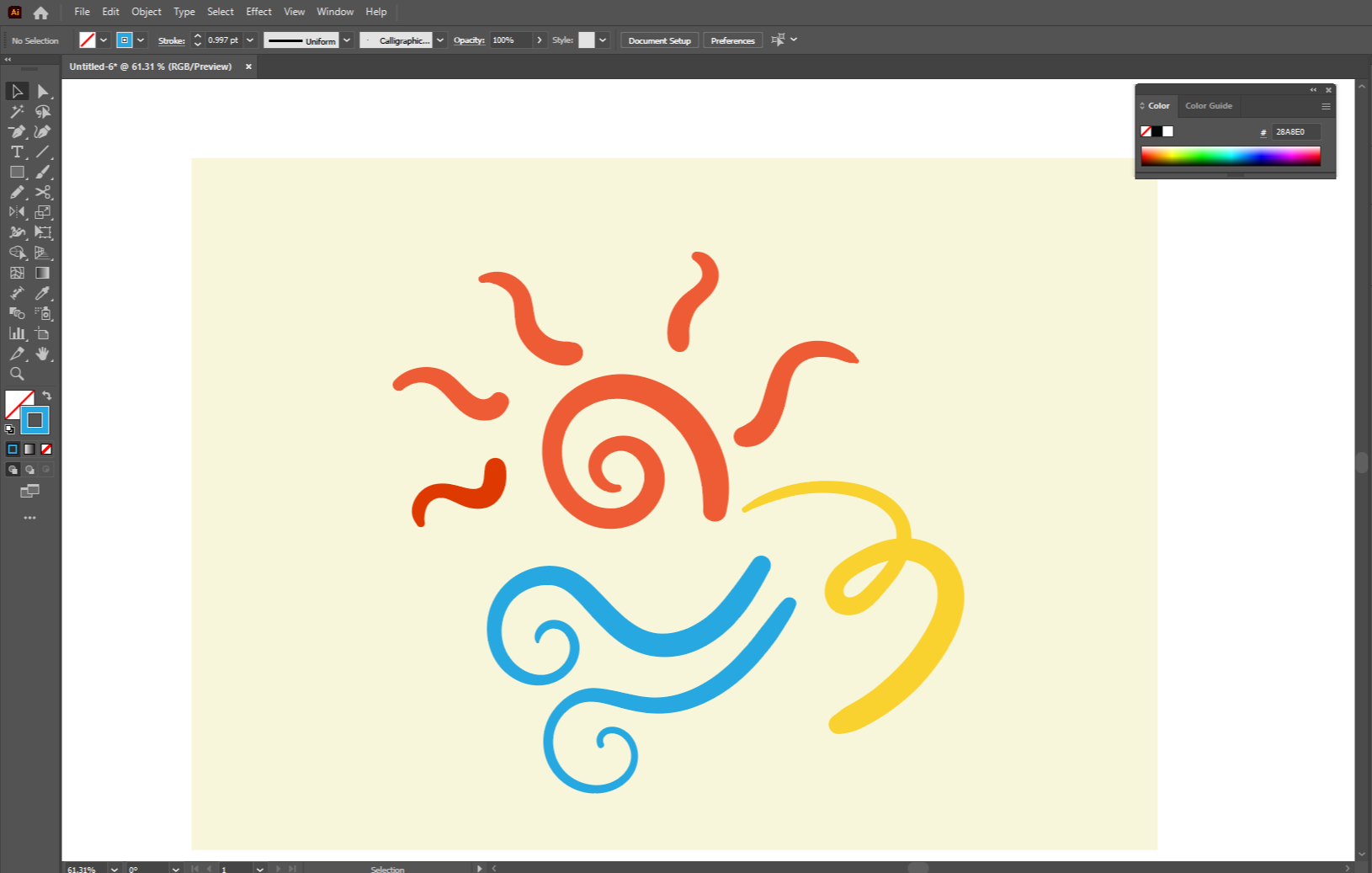
같은 설정값으로 그렸음에도 선의 표현이 다 다르게 나오다보니
보다 자연스러운 드로잉이 가능해지게 됩니다!
자, 오늘은 타블렛을 120% 활용 가능하도록 하는
일러스트레이터 캘리그래피(손글씨) 브러쉬 설정법에 대해 포스팅 해보았습니다!
드로잉 작업을 많이 하시는 분들은 보통 포토샵으로 픽셀 작업을 주로 하시다보니
일러스트레이터 상에서 브러쉬 설정법을 잘 모르시는 경우가 많더라구요,
그래도 우리는 벡터로 작업을 해야하는 경우가 반드시 생기기 마련이죠? ^_ㅠ
다양한 브러쉬 텍스쳐를 구현하긴 힘들지만,
포토샵과 달리 벡터값이 적용되다 보니 선 수정도 쉽게 가능하다는 것이 장점입니다ㅎㅎ
오늘도 포스팅 읽어주셔서 감사합니다!
'일러스트레이터' 카테고리의 다른 글
| 물결치듯 휘어진 체크 패턴 만들기 (일러스트레이터) (2) | 2024.07.23 |
|---|---|
| 입체적인 빈티지 크롬 효과 일러스트에서 간단하게 만들어보기 (일러스트레이터) (0) | 2024.07.17 |
| 일러스트레이터 마스크, 마스킹 안될 때 / 글자에 마스킹하는 방법 (일러스트레이터) (1) | 2024.06.08 |
| 서로 붙는 타이포그래피 이렇게 해보세요 (일러스트레이터) (1) | 2024.05.15 |
| 일러로 뉴발st. 빗금 겹친 로고 초간단 작업! (일러스트레이터) (2) | 2024.04.20 |



