포토샵 인물 포스터 만들기 / Y2K 포스터 만들기 / 리소그래피 포스터 / 포토샵 리소그래피 / 포토샵 2도 도안 / 포토샵 2도 포스터 만들기

안녕하세요 그래픽 디자이너 윤호야입니다 :)
오늘은 리소그래피 느낌의 사진&포스터 작업을 진행해 볼텐데요!

요즘 이런 느낌의 Over-printed 된 느낌의 아트웍들이 참 많이 보이죠.
오늘 제가 하는 방법은 정통방법은 아니고^^,,
제가 참 좋아하는 비트맵 뜯기 방식으로 진행하는 리조그래피를 진행해볼까 합니다.
비트맵 뜯기 방법에 대한 하기 포스팅을 슬쩍 보고 오시면
오늘 조금 더 편하게 작업을 하실 수 있으실겁니다. (안 봐도 크게 상관은 없습니다^^,,)
https://designer-hoya.tistory.com/7
하프톤 효과로 1도 스크린 프린트 도안 분판하는 법 (포토샵)
1도 도안 만드는 법 / 스크린 프린트 도안 만드는 법 / 하프톤 하는 법 안녕하세요! 디자이너 윤호야입니다. 스크린 프린트에 대해서 지난 번 포스팅을 올렸었는데, 다들 읽어보셨을까요? https://de
designer-hoya.tistory.com
조만간 정통 리소그래피, 오버프린트를 일러스트에서 구현하는 포스팅을 올려볼 예정이긴 하나,
최근에 클라이언트 요청으로 특수 잉크 대신 고무 잉크 2도로 이걸 진행하게 되어서
어떻게든 고안해낸 방법이라, 까먹기 전에 공유드리고자 먼저 올려봅니다 :)
이 방법을 쓰시면 두가지 색상의 잉크를 일반출력하는 것으로
충분히 오버프린트 효과를 낼 수 있다는 장점이 있는데요.
그렇게 어렵지 않은 방법이니 한번 시도해보시면 좋겠습니다!

오늘은 똑같은 인물 및 착장이지만, 다른 포즈의 두 사진을 이용해보고자 합니다.
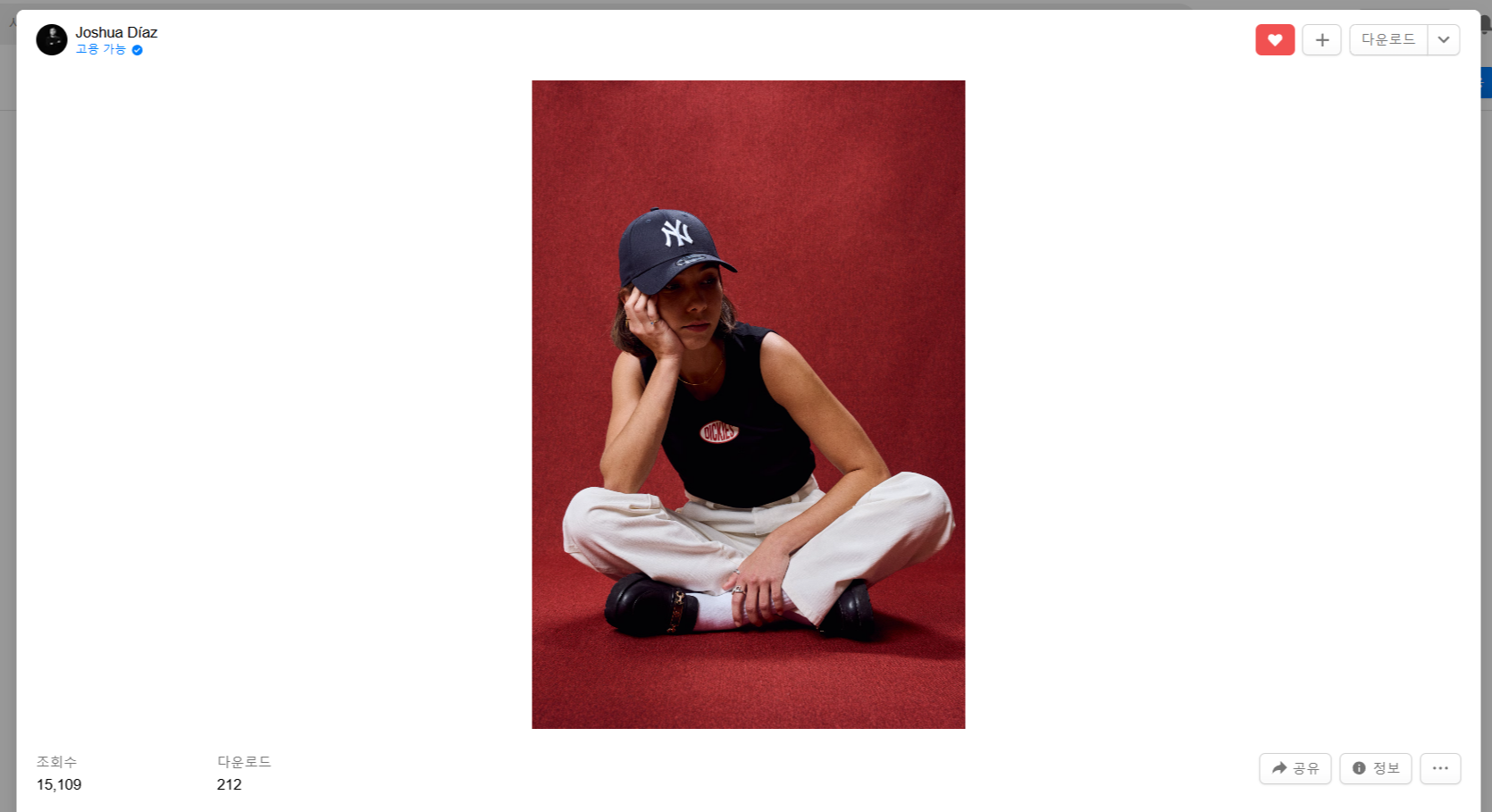
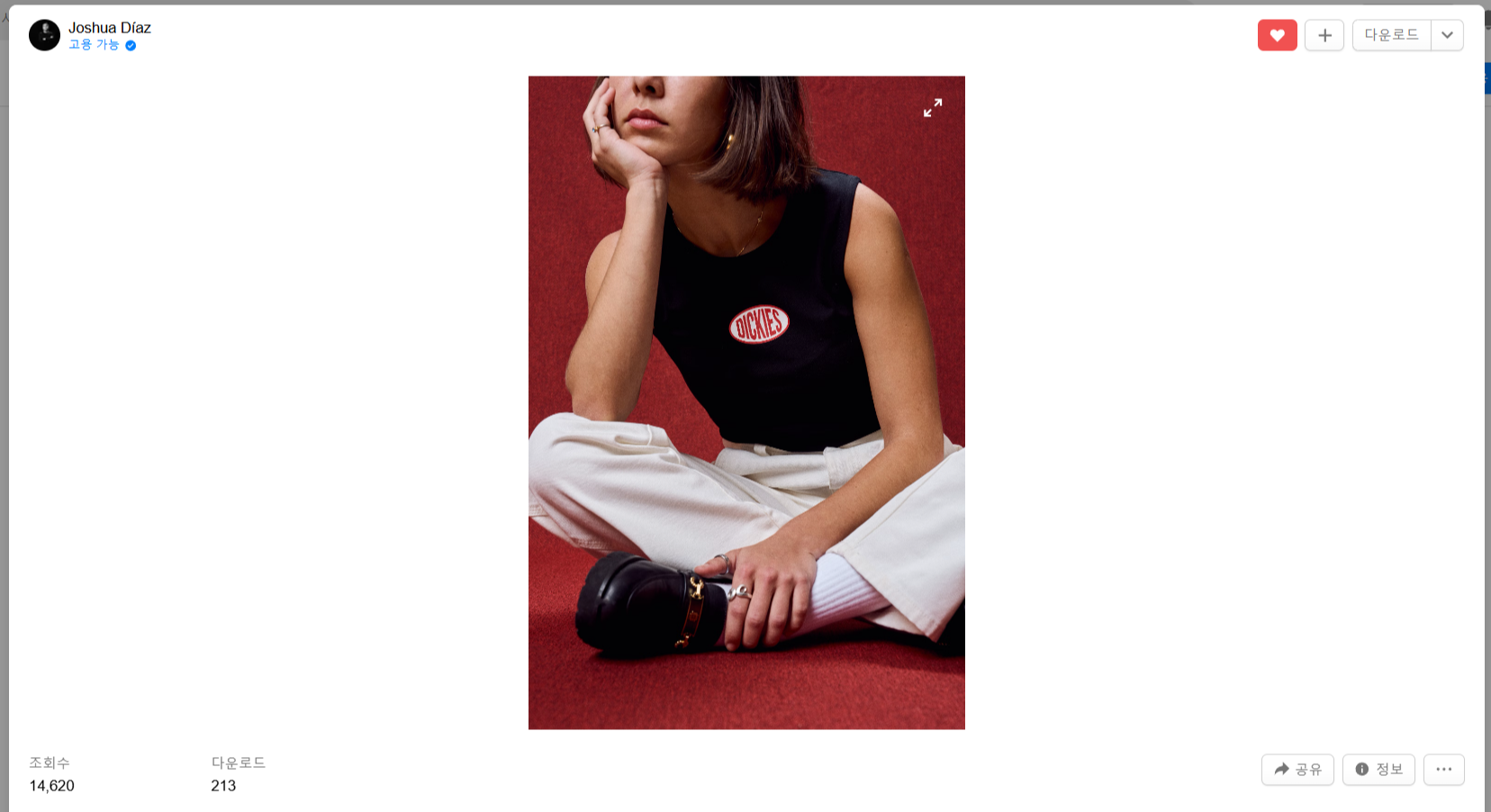
언스플래시에서 적당한 두 컷의 사진을 찾았는데요,
저와 같은 사진으로 작업하실 분들은 하기 링크 참고해주시면 되겠습니다.
https://unsplash.com/ko/@joshudiaz
Joshua Díaz (@joshudiaz) | Unsplash 사진 커뮤니티
Unsplash에서 Joshua Díaz의 무료 다운로드 사진, 이미지 및 배경 중에 116개를 확인해 보세요.
unsplash.com
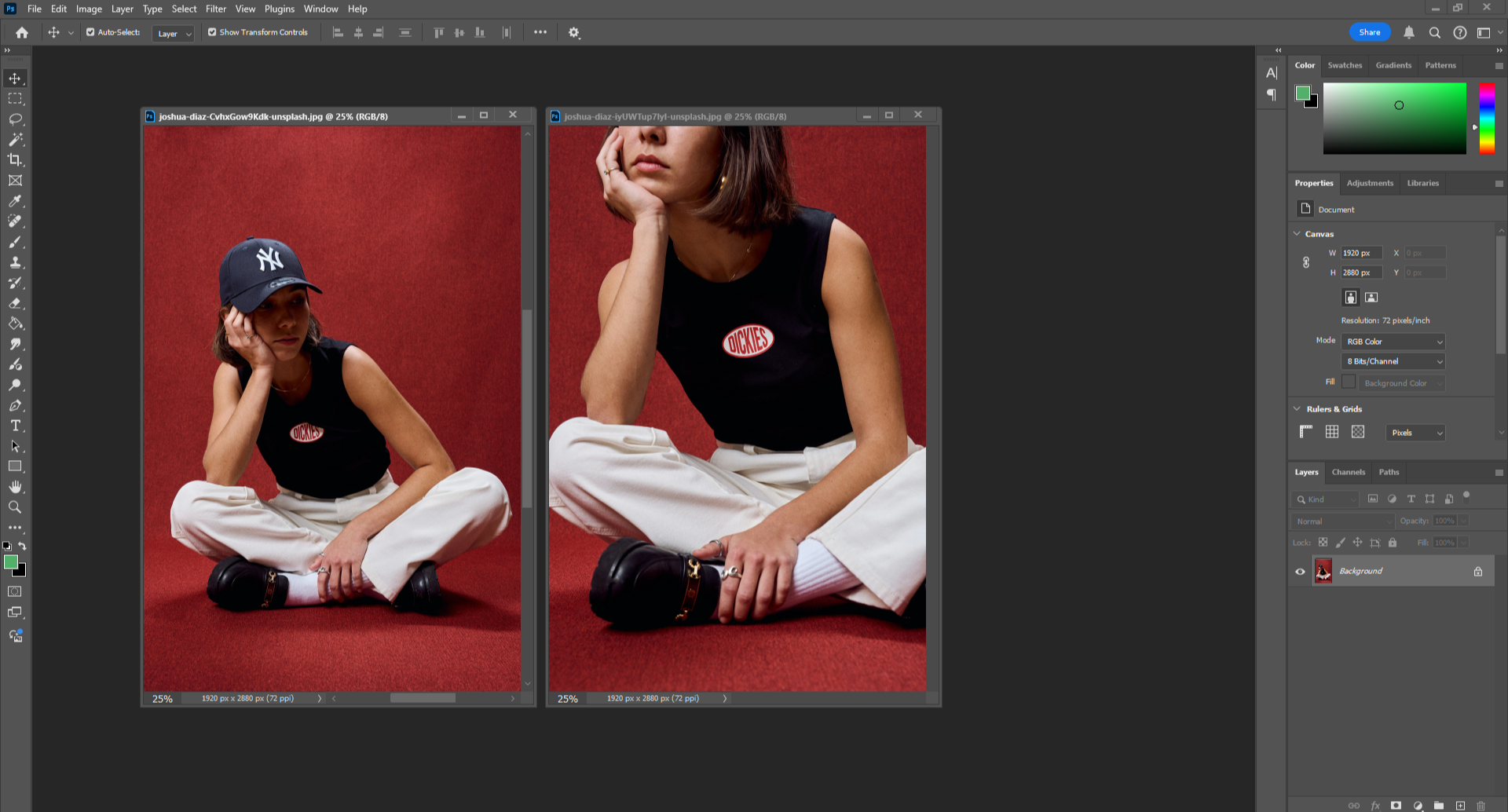
자, 사진을 두 장 불러와주셨으면
이제 인물만 누끼를 따보겠습니다.
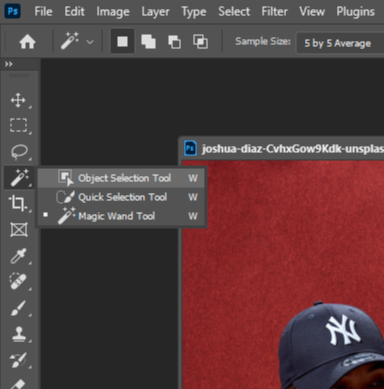
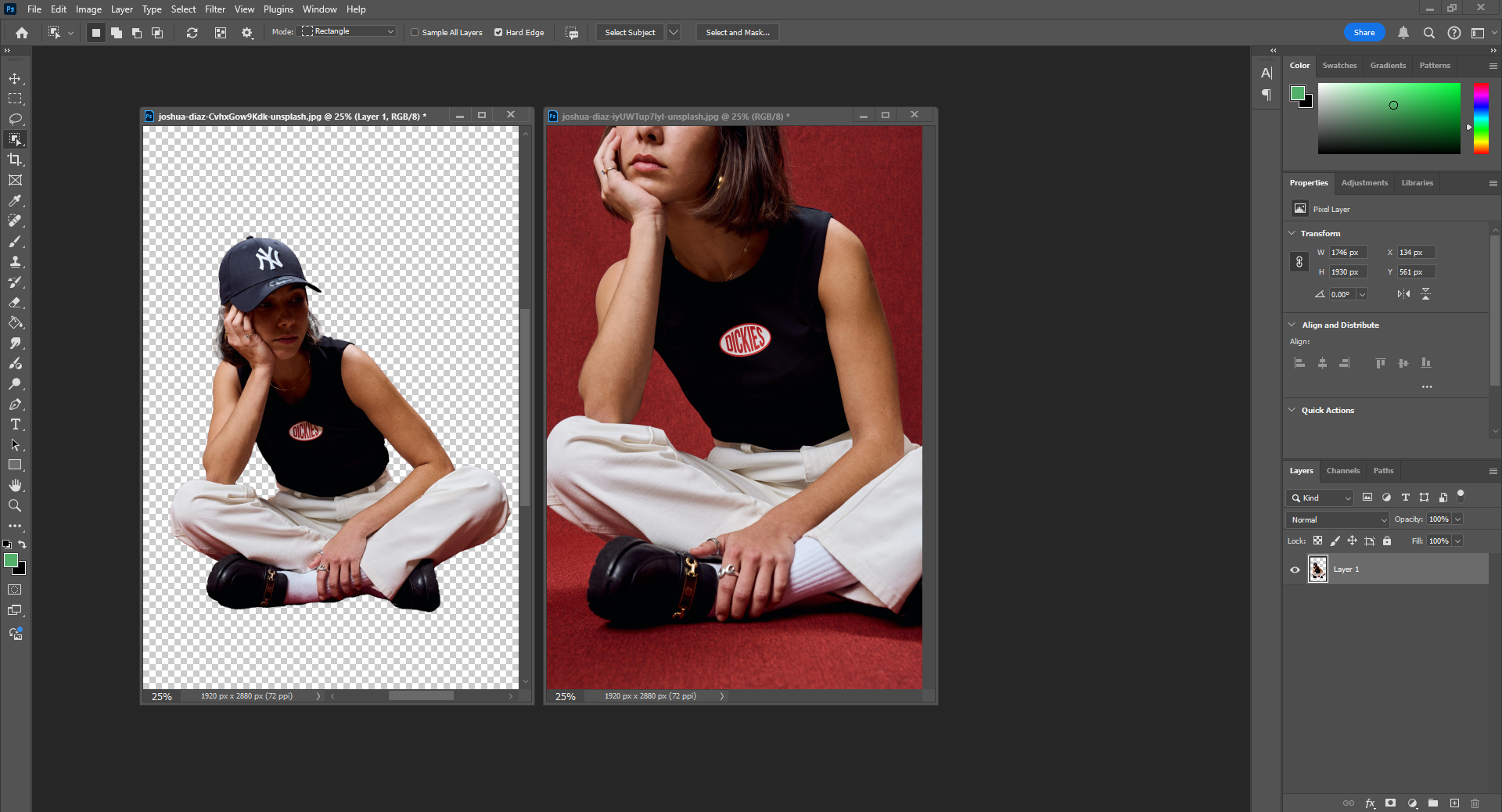
누끼는 여러분이 편한 방식으로 따주시면 되는데요,
저는 Object Selection Tool 이용하여서 따주었습니다.
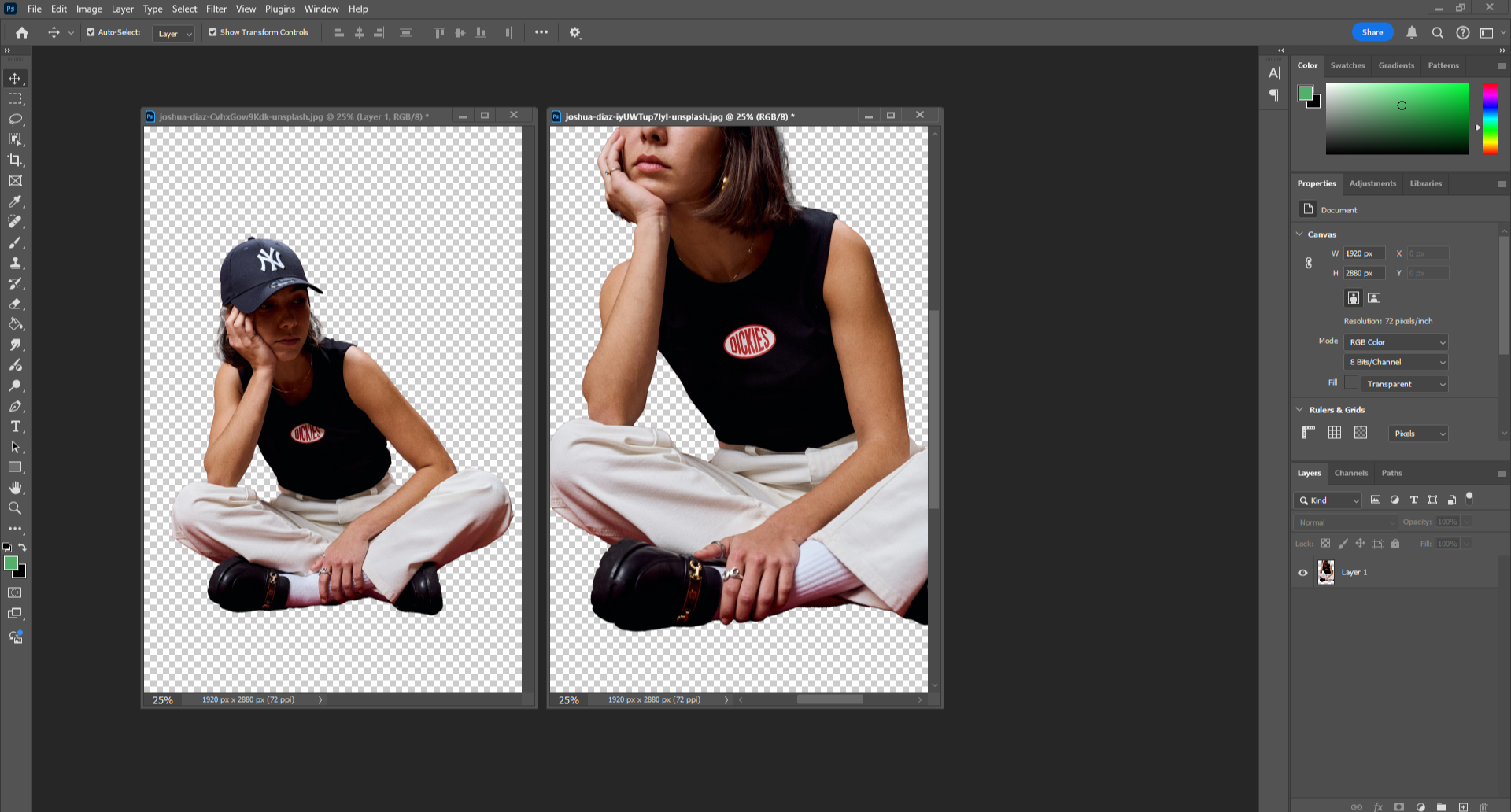
두 장 다 인물을 누끼 따주셨으면,
이제 비트맵 하프톤을 만들어주기 위한 작업에 돌입하면 됩니다.
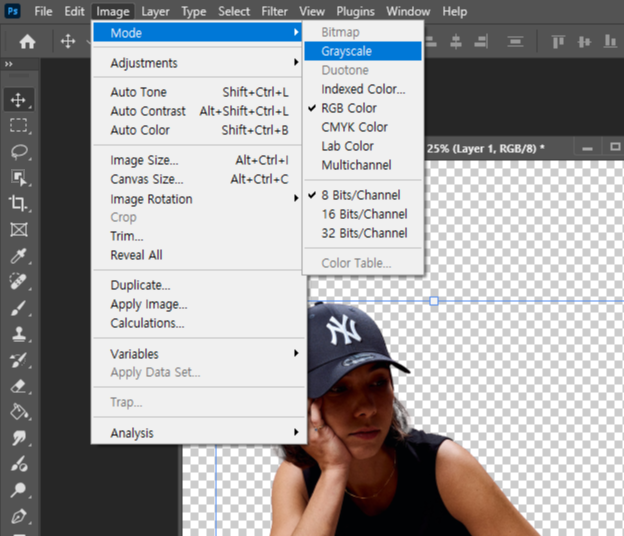
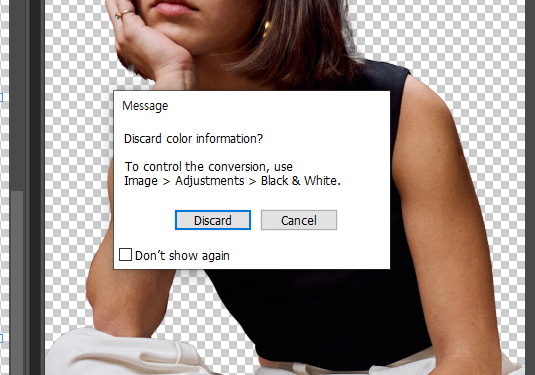
Image - Mode - Grayscale 눌러주시고,
경고 메시지는 그냥 무시 (Discard) 해주시면 됩니다.
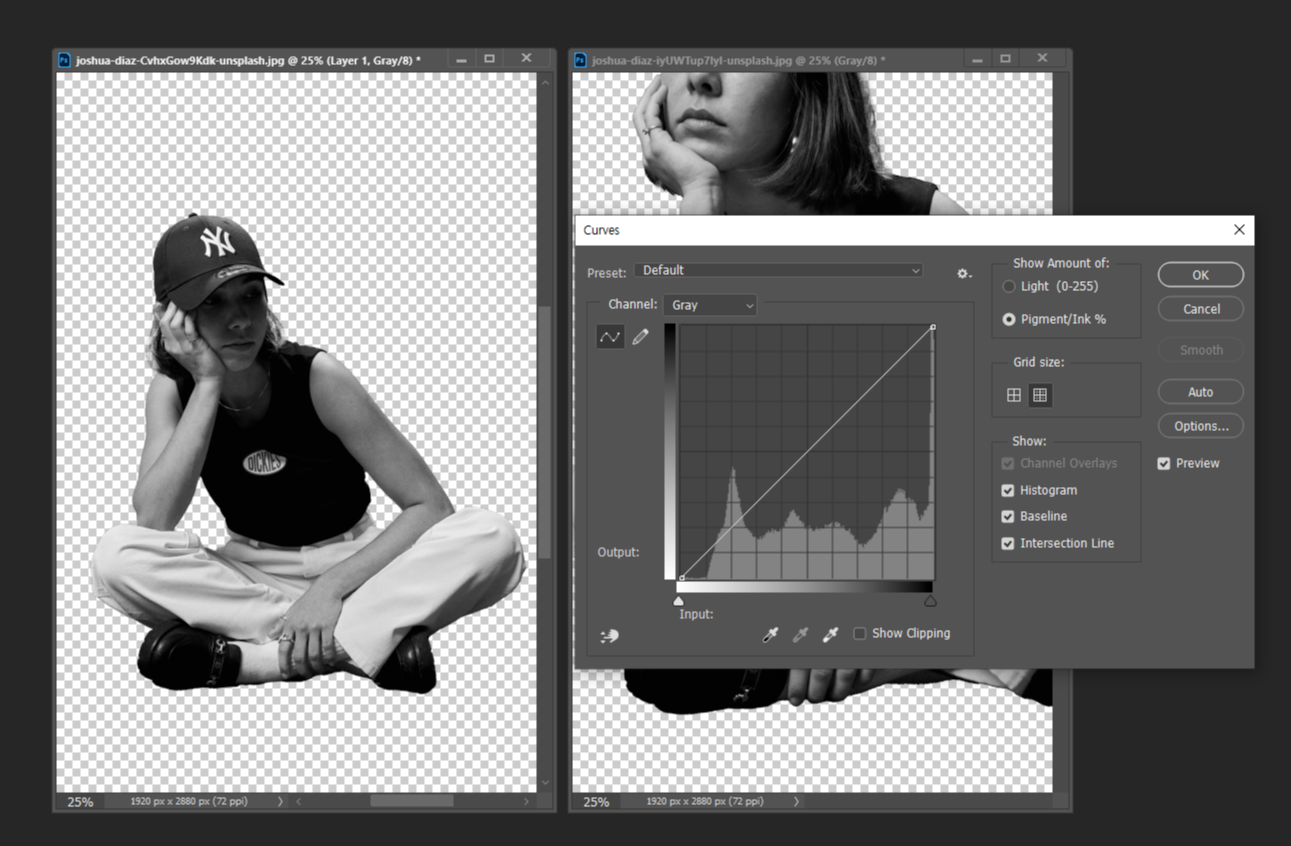
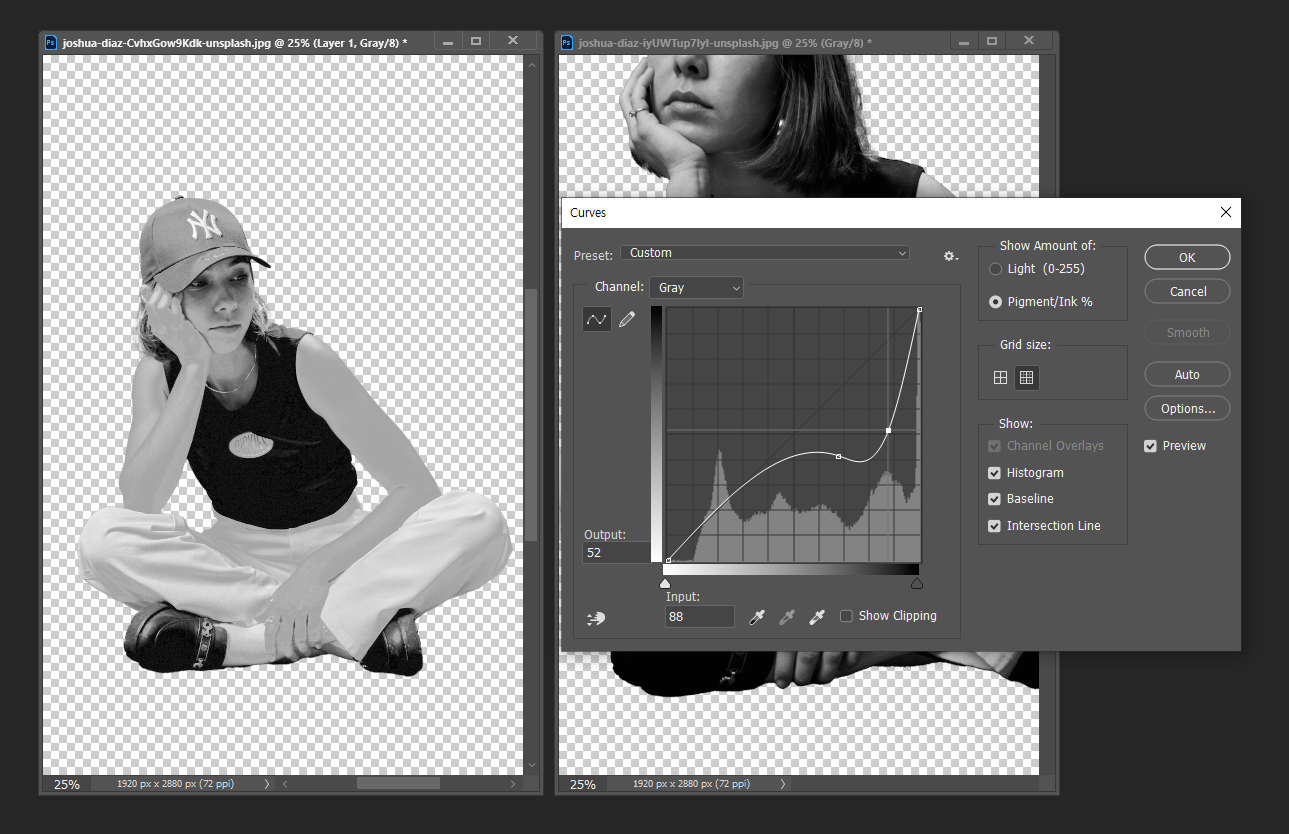
이 상태로 하프톤을 진행하시면 이목구비가 다 날아가기 때문에
Ctrl + M 을 눌러줘서 Curve 창을 열어주고 사진 조정을 해주겠습니다.
이목구비가 잘 보이고, 모든 피부톤이 전반적으로 평평하고 밝게 나오게 설정해주시면 됩니다.
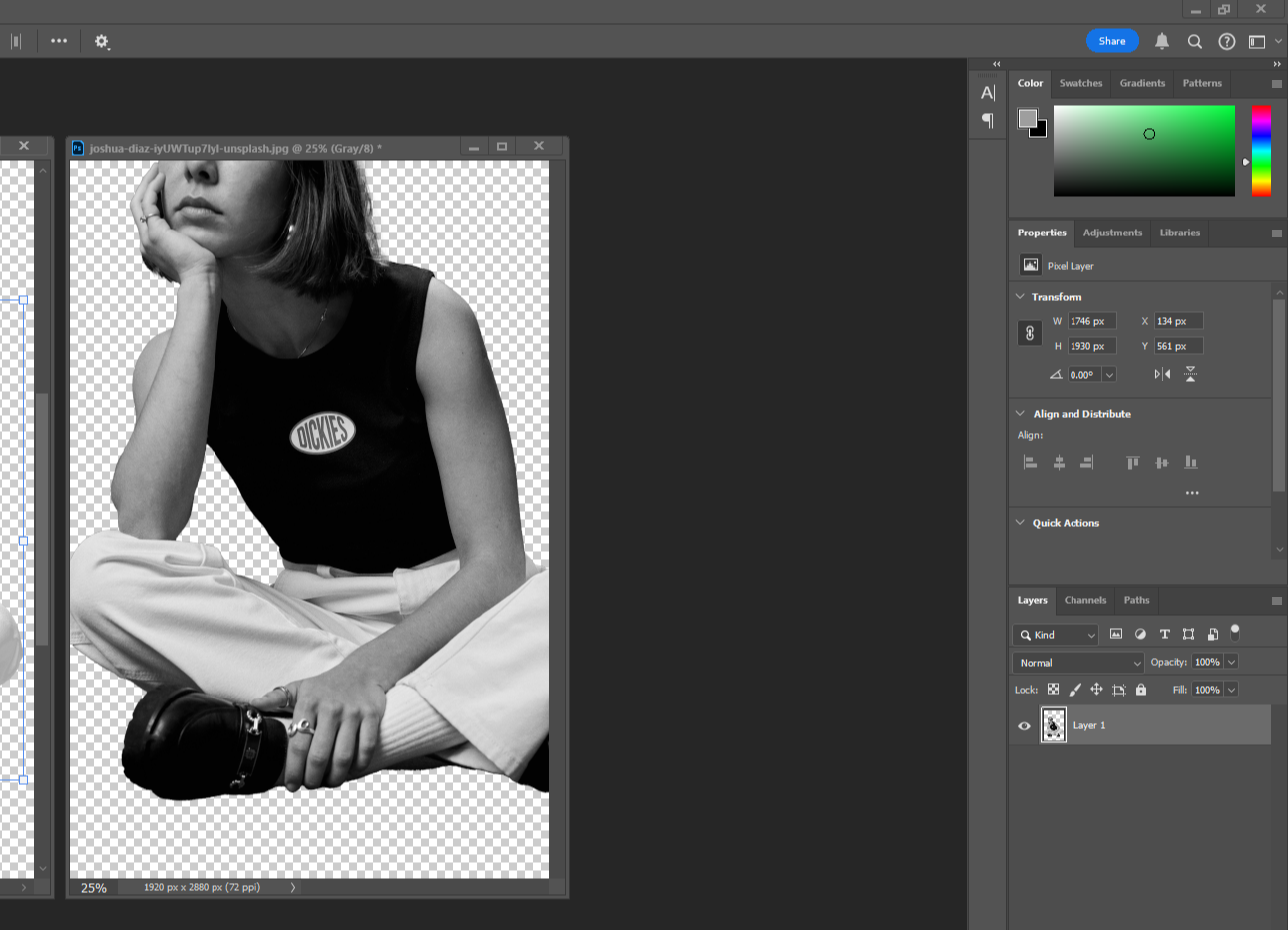
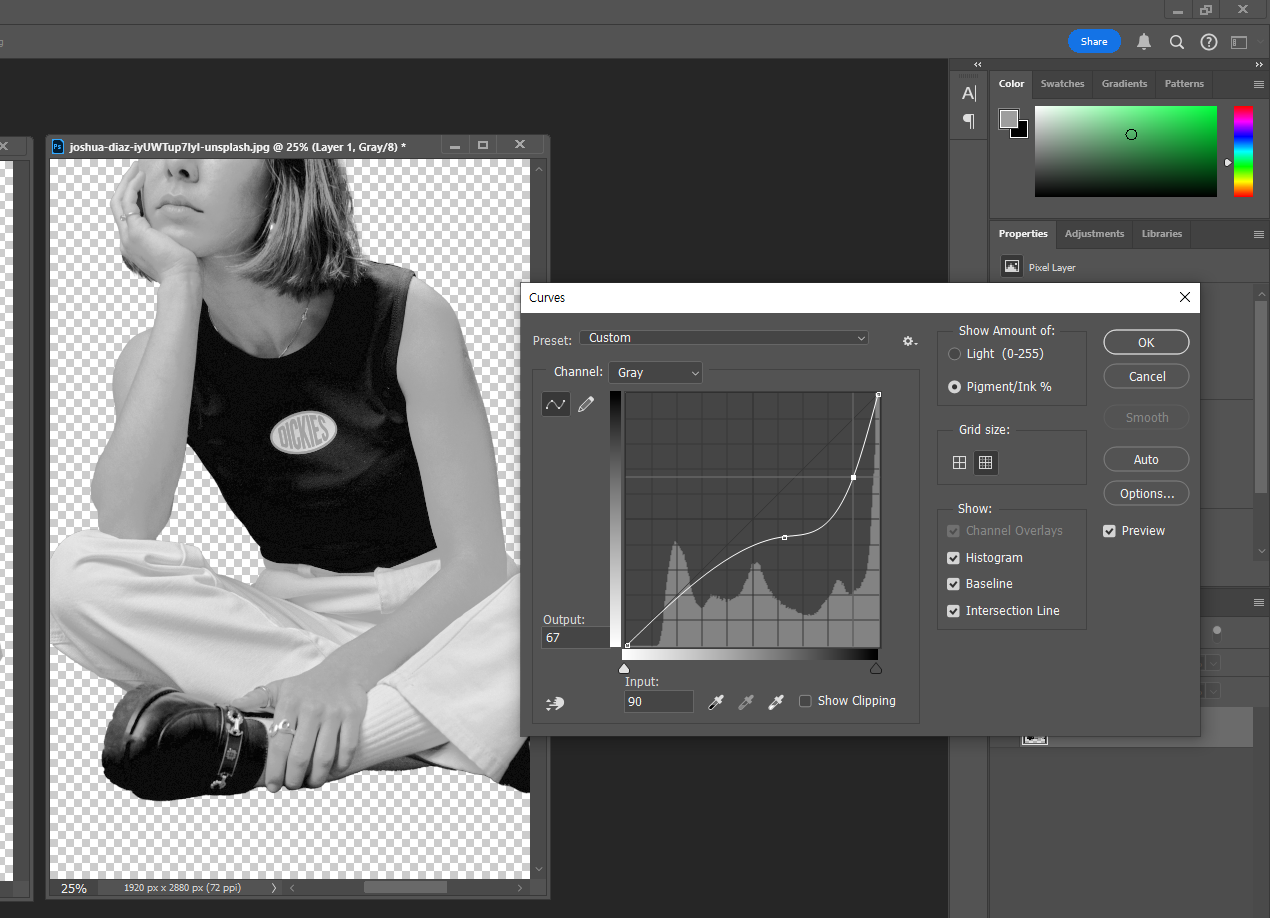
반대편 사진도 똑같이 설정해주시면 됩니다.
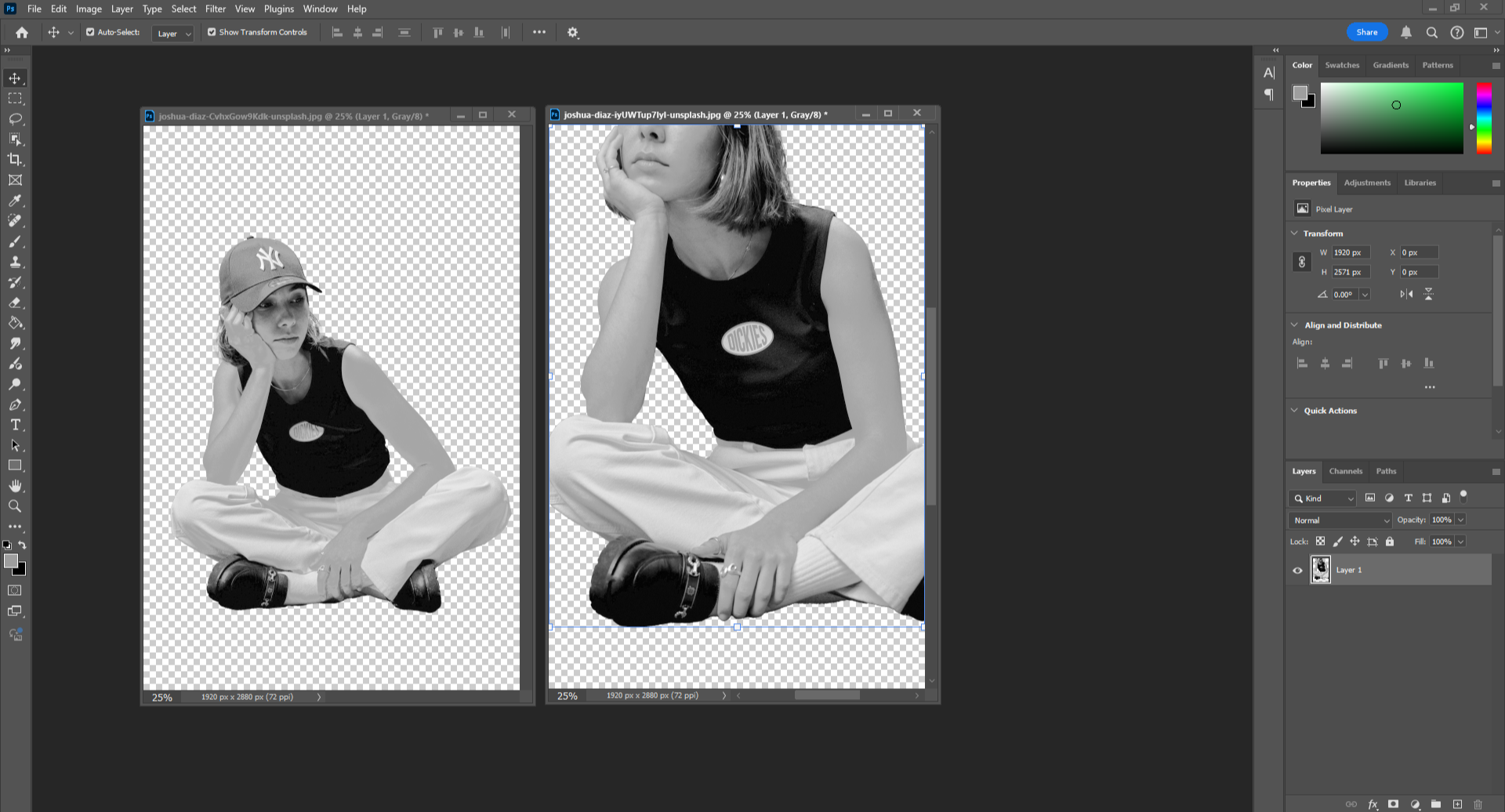
자, 이제 하프톤으로 뜯어볼까용
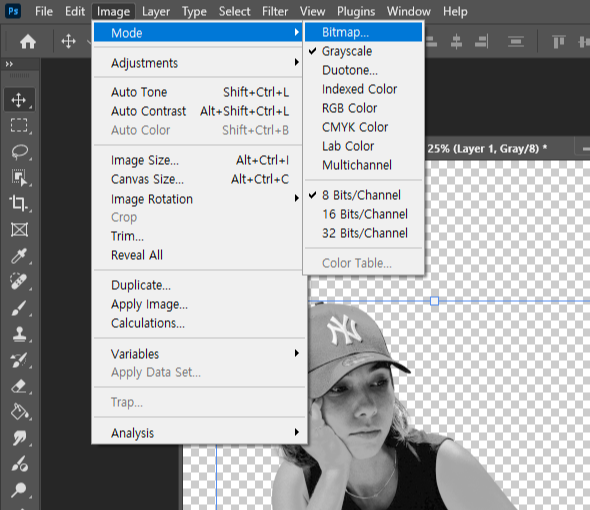
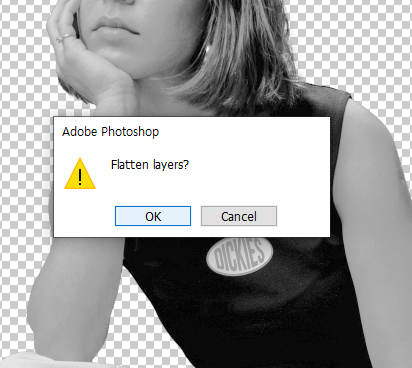
Image - Mode - Bitmap 을 눌러주시고,
무슨 창이 열리든 OK 눌러주세요.
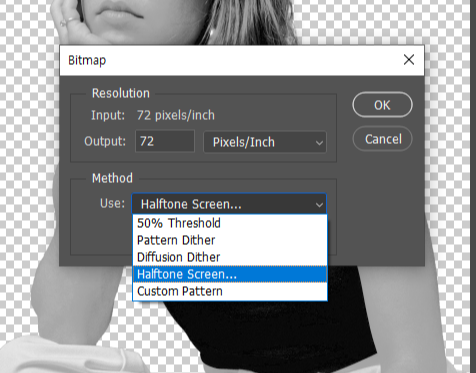

Input과 Output의 설정값은 동일하게 맞춰주시고,
Method만 Halftone Screen 으로 변경해주세요.
그리고 하프톤 스크린 설정값이 나오면, Frequency를 설정해주시면 됩니다.
저는 25정도로 설정하였는데, 사진의 크기에 따라 하프톤 구현이 달라져서 여러분의 취향대로 설정해주시면 됩니다.
(마음에 안들면 Ctrl + z 가 있으니 마음껏 진행->되돌리기->진행->되돌리기 하시면 됩니다^^)
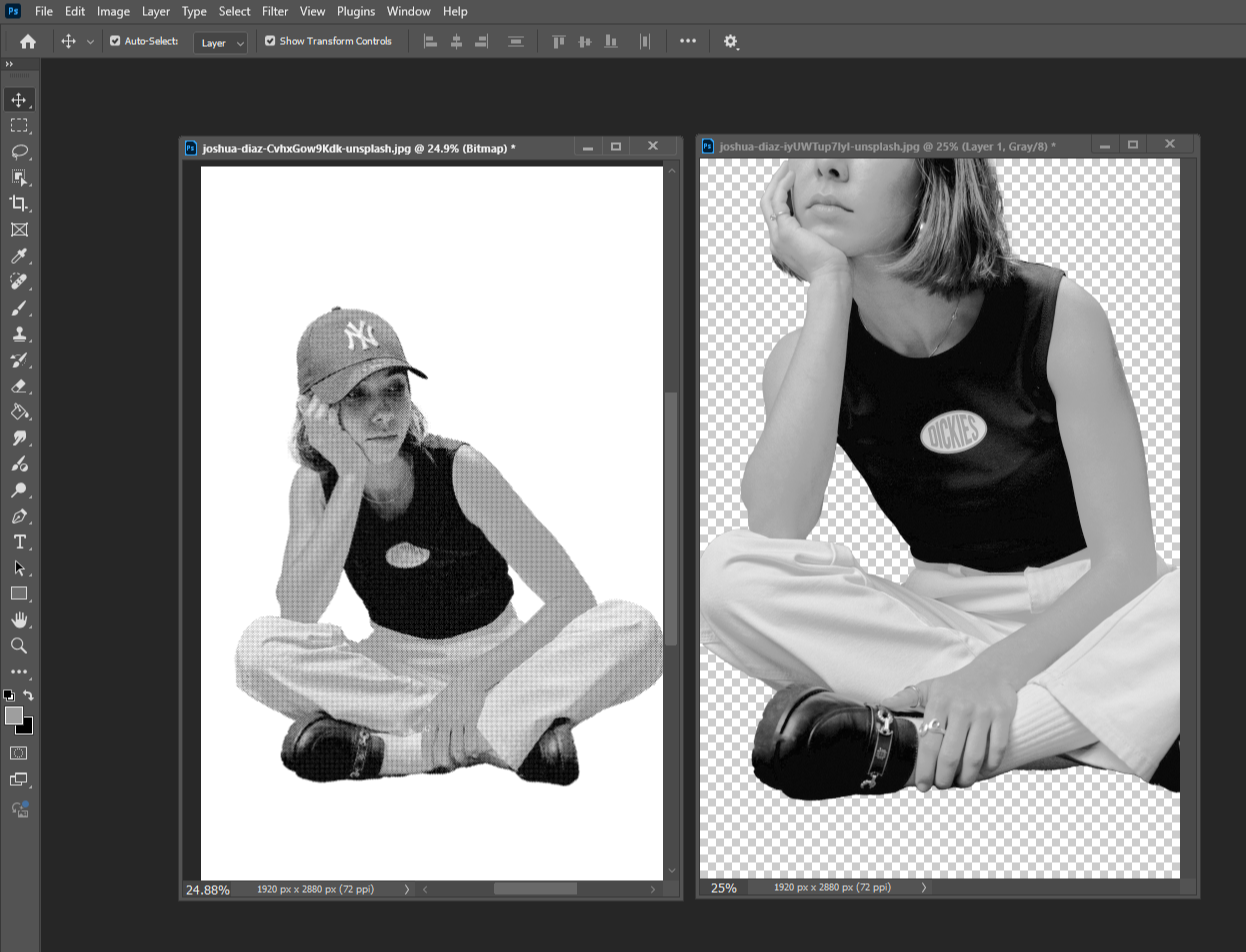
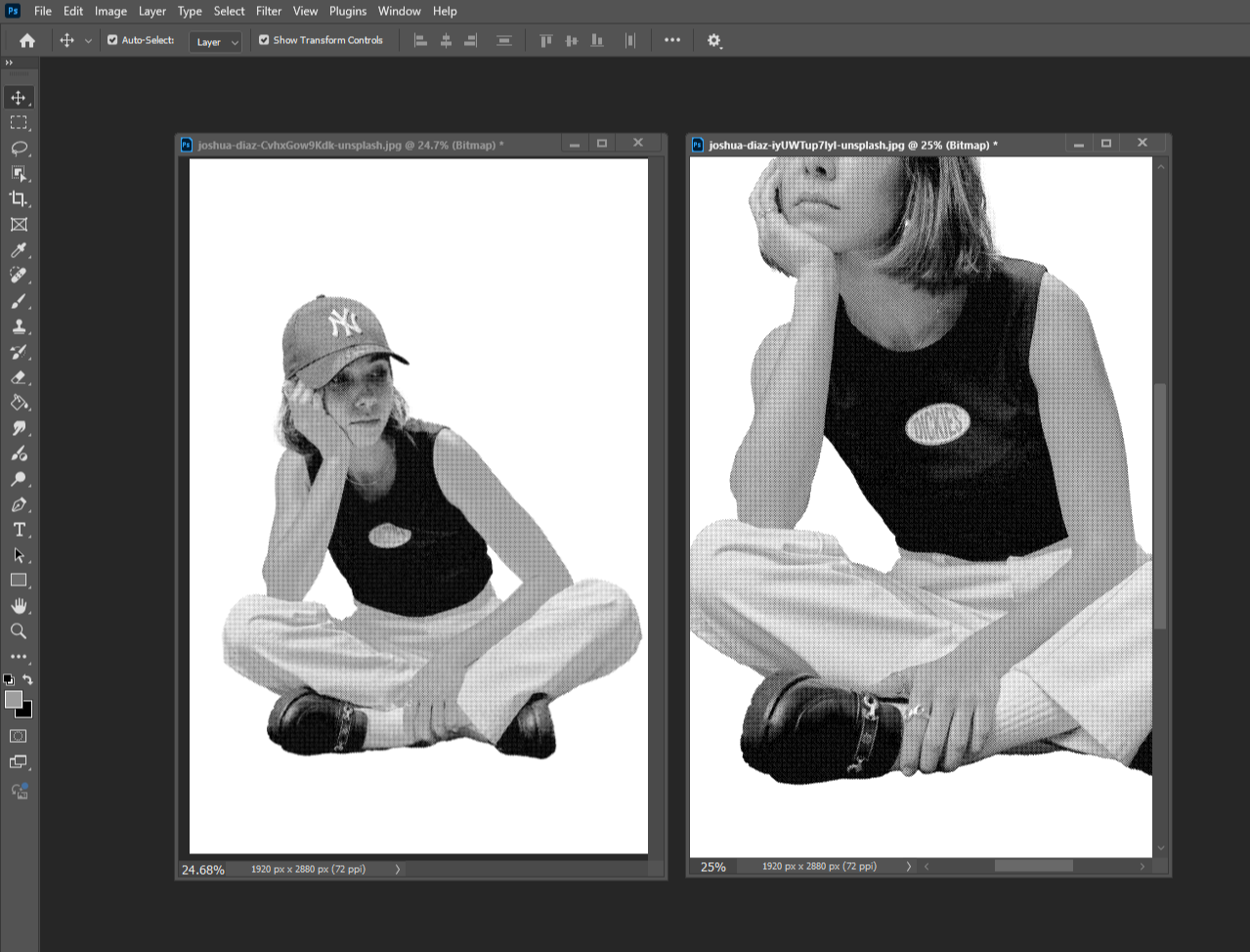
옆의 사진도 똑같이 해주시면 됩니다!
이렇게, 하프톤은 완성이 되었어요.
자, 비트맵 상으로 포토샵에서 다양한 작업을 하기엔 무리가 있으니,
다시 RGB 모드나 CMYK 모드로 바꾸어줄게요.
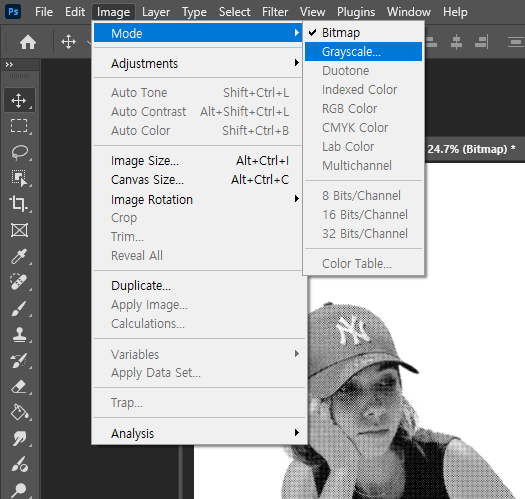
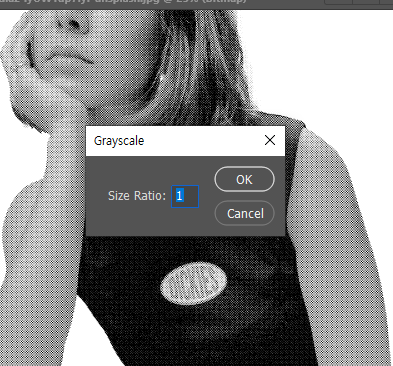
이번에도 바로 건너갈 순 없고 그레이스케일로 먼저 거쳐가야 RGB 변환이 가능합니다!
Imge - Mode - Grayscale 눌러주신 후, 바로 OK 눌러주세요.
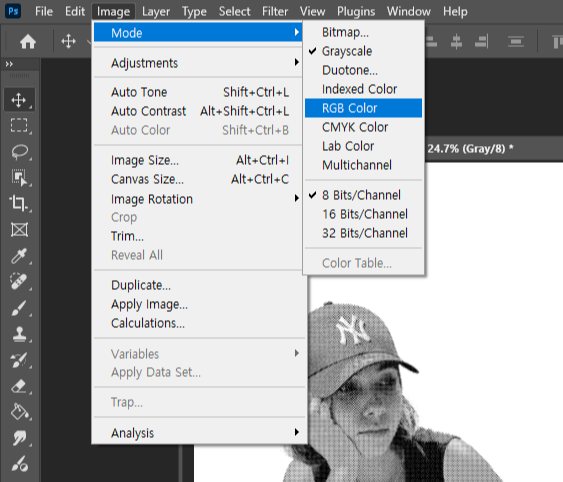
그레이스케일 완료하셨으면, Image - Mode - RGB Color(혹은 CMYK Color)로 변환해주시면 됩니다.
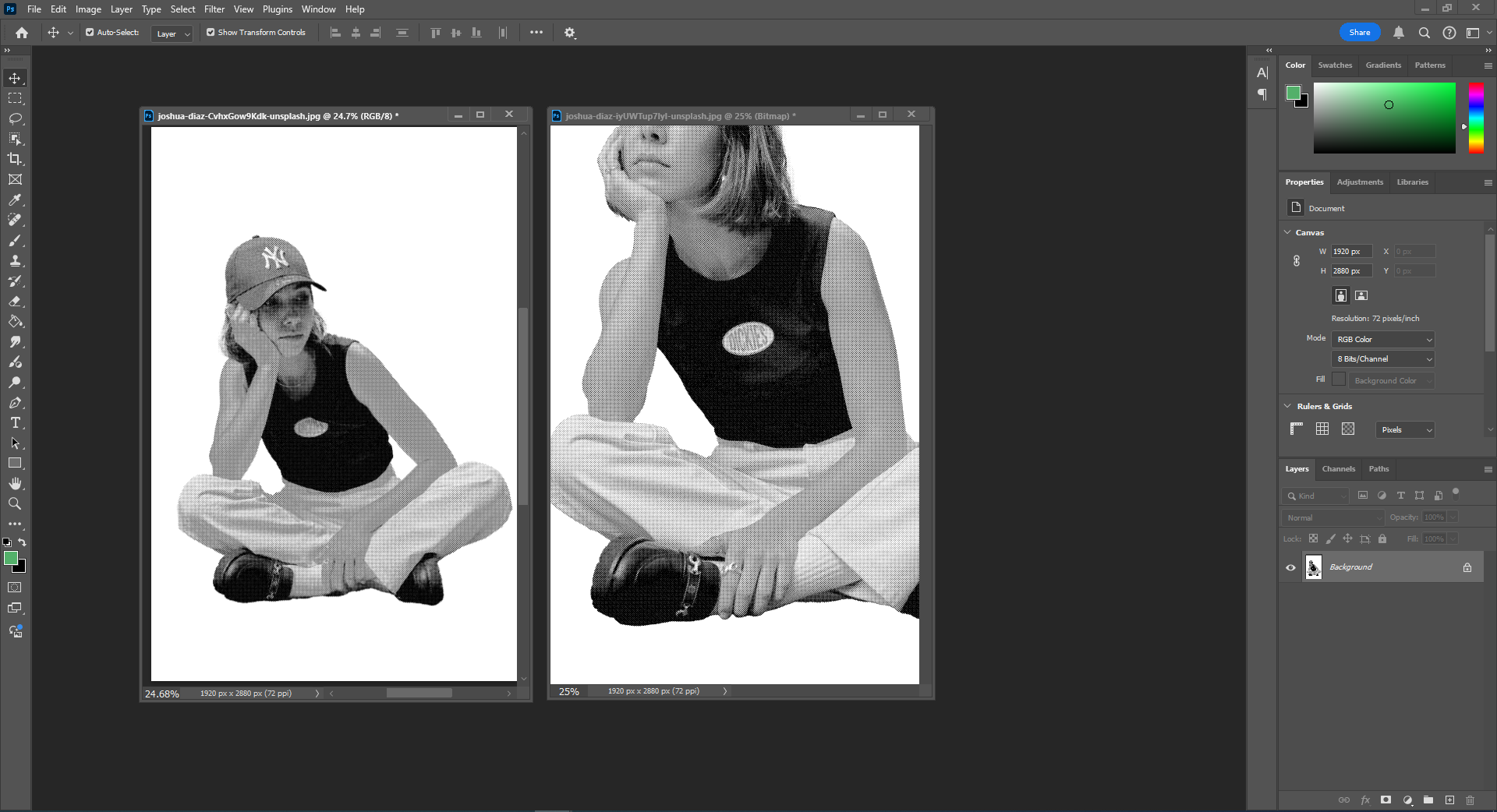
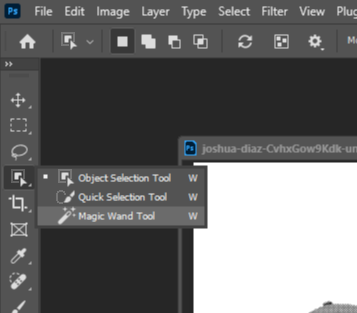
변환이 되었다면, 이제 흰색 바탕을 날려주시면 됩니다.
Magic Wand Tool(마법봉) 으로 흰색 바탕 눌러주시고 Delete 하시면 됩니다.
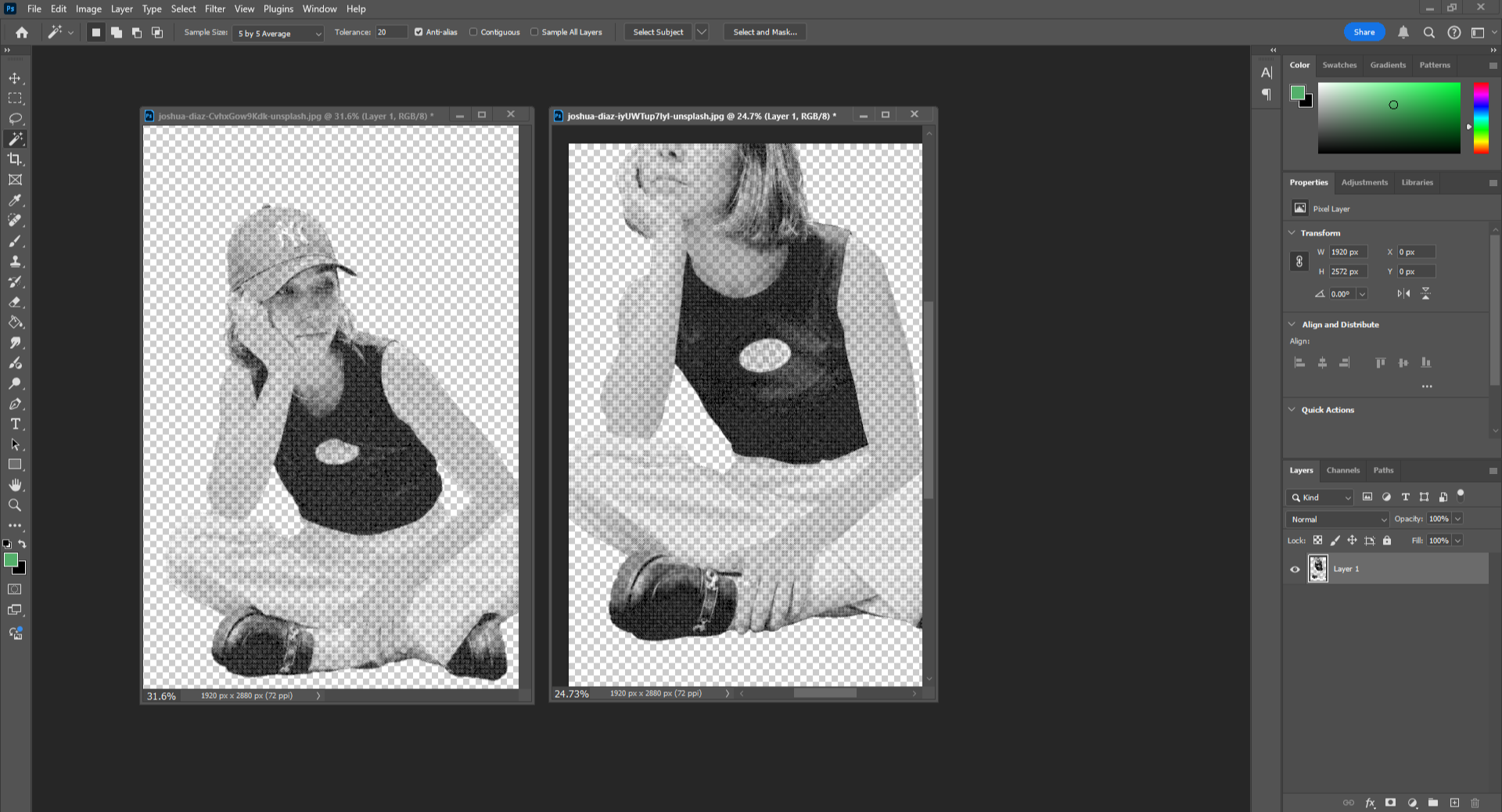
자, 이제 이걸 본격적으로 응용해볼까요?
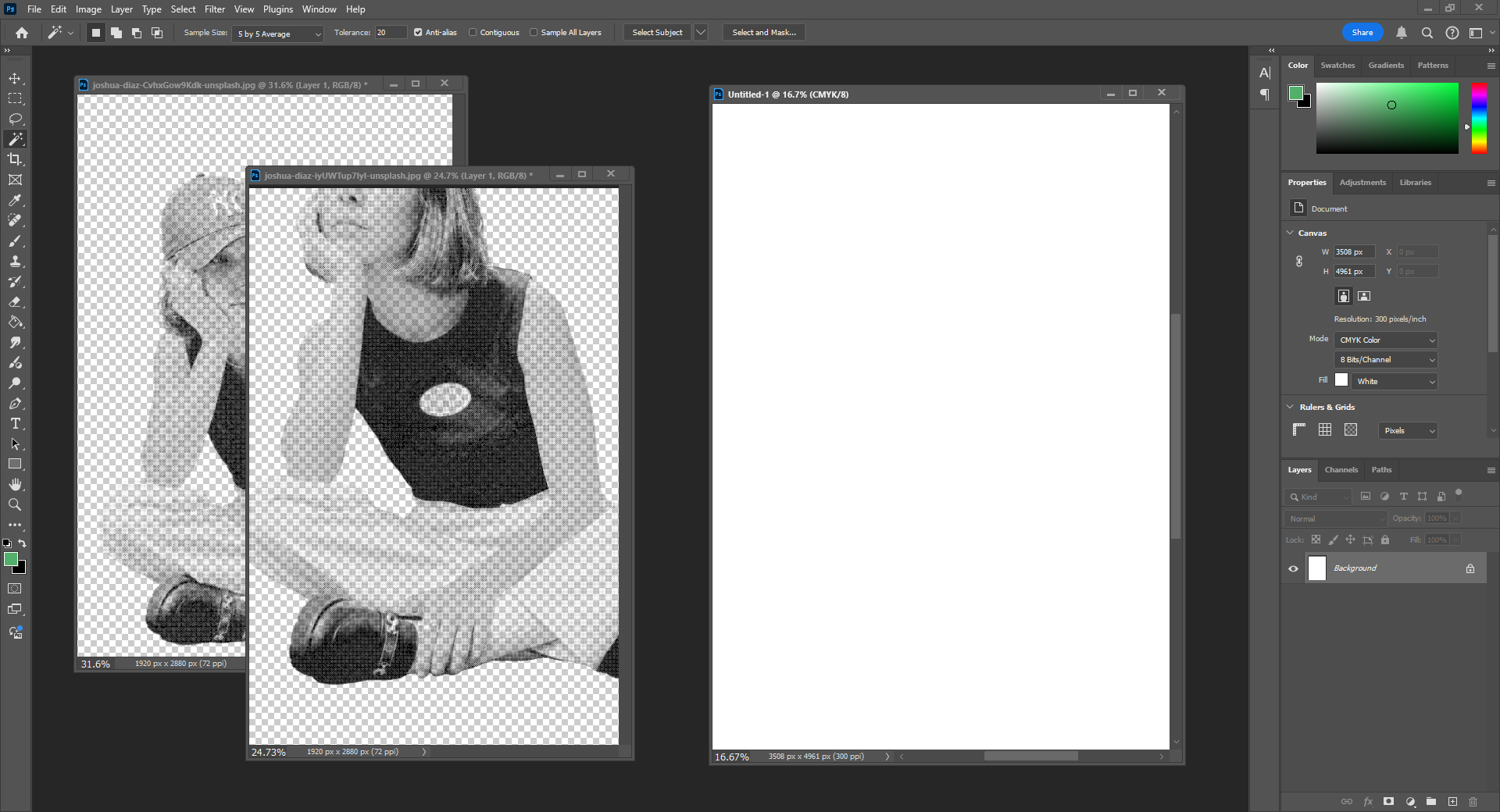
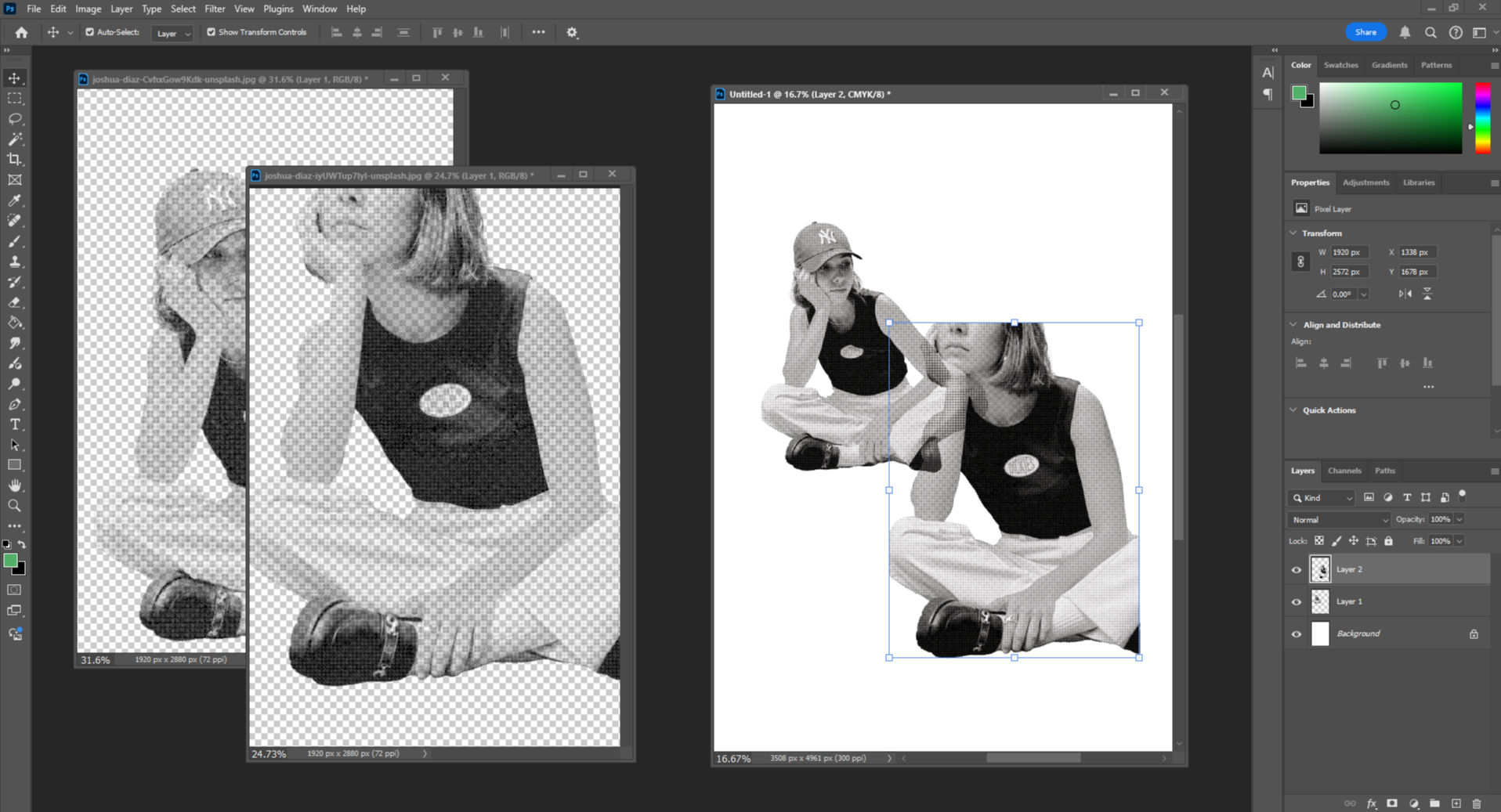
포스터 작업을 위한 것이니, Ctrl+N 로 A3를 만들어주시구요,
작업한 하프톤을 데려와주시면 됩니다.
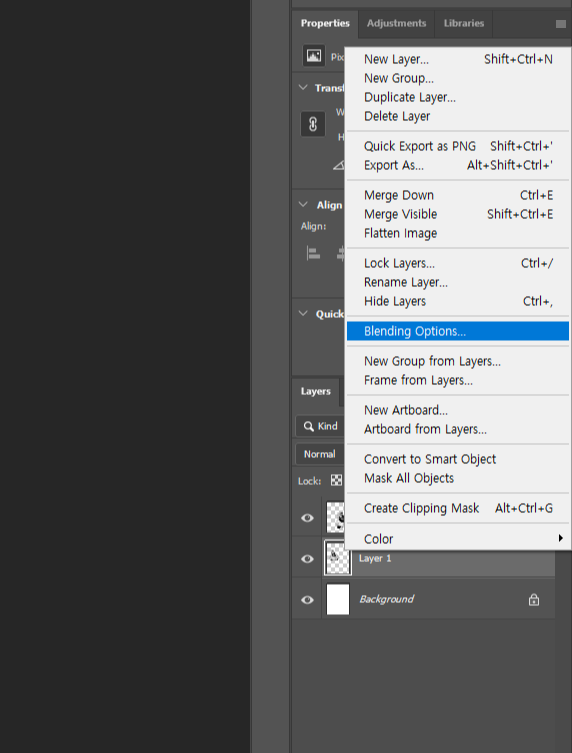
자, 이제 각 하프톤 사진의 색상을 지정해줄게요.
레이어 오른쪽 클릭하셔서 Blending Options 눌러주세요.
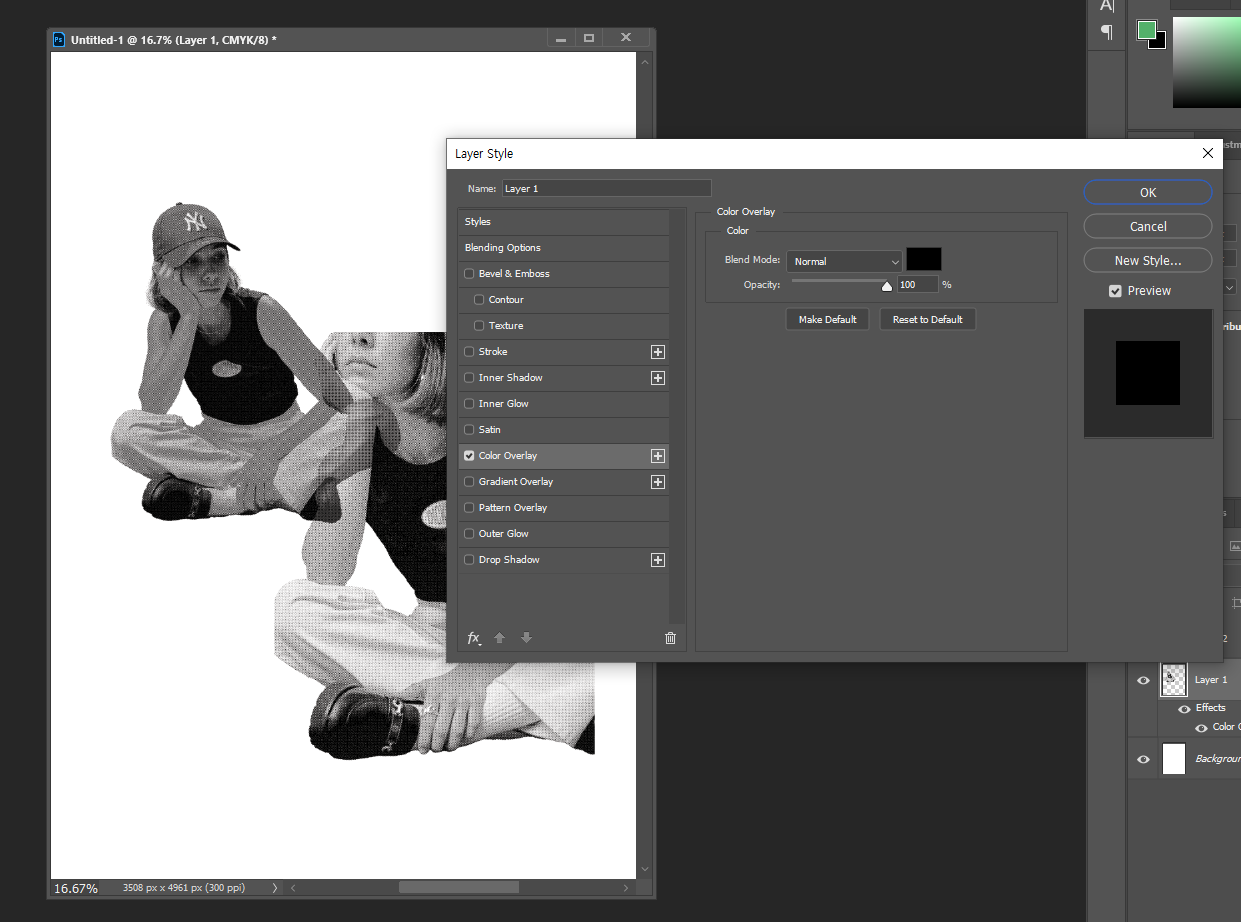

블렌딩 옵션 창이 뜨면,
좌측 목록 중에서 Color Overlay 눌러주시구요, 원하는 컬러로 변경해주시면 됩니다.

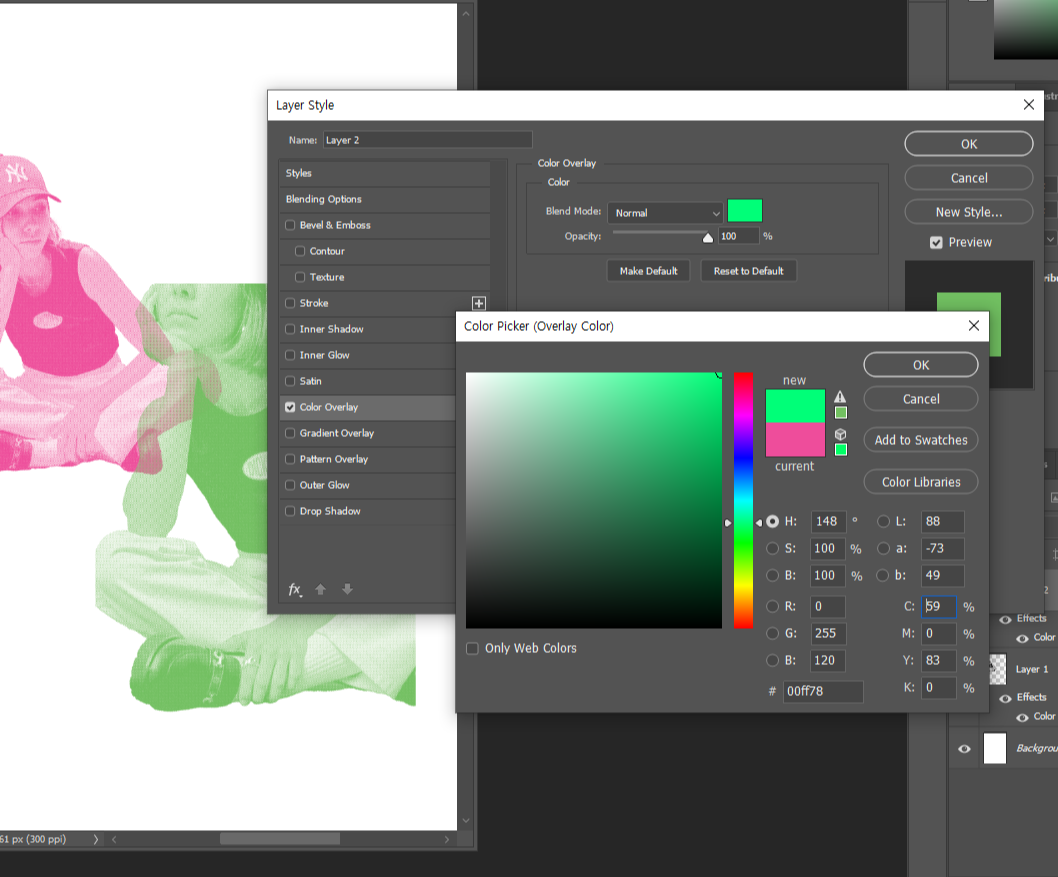
다른 하프톤 레이어엔 적당한 보색을 지정해보았습니다.
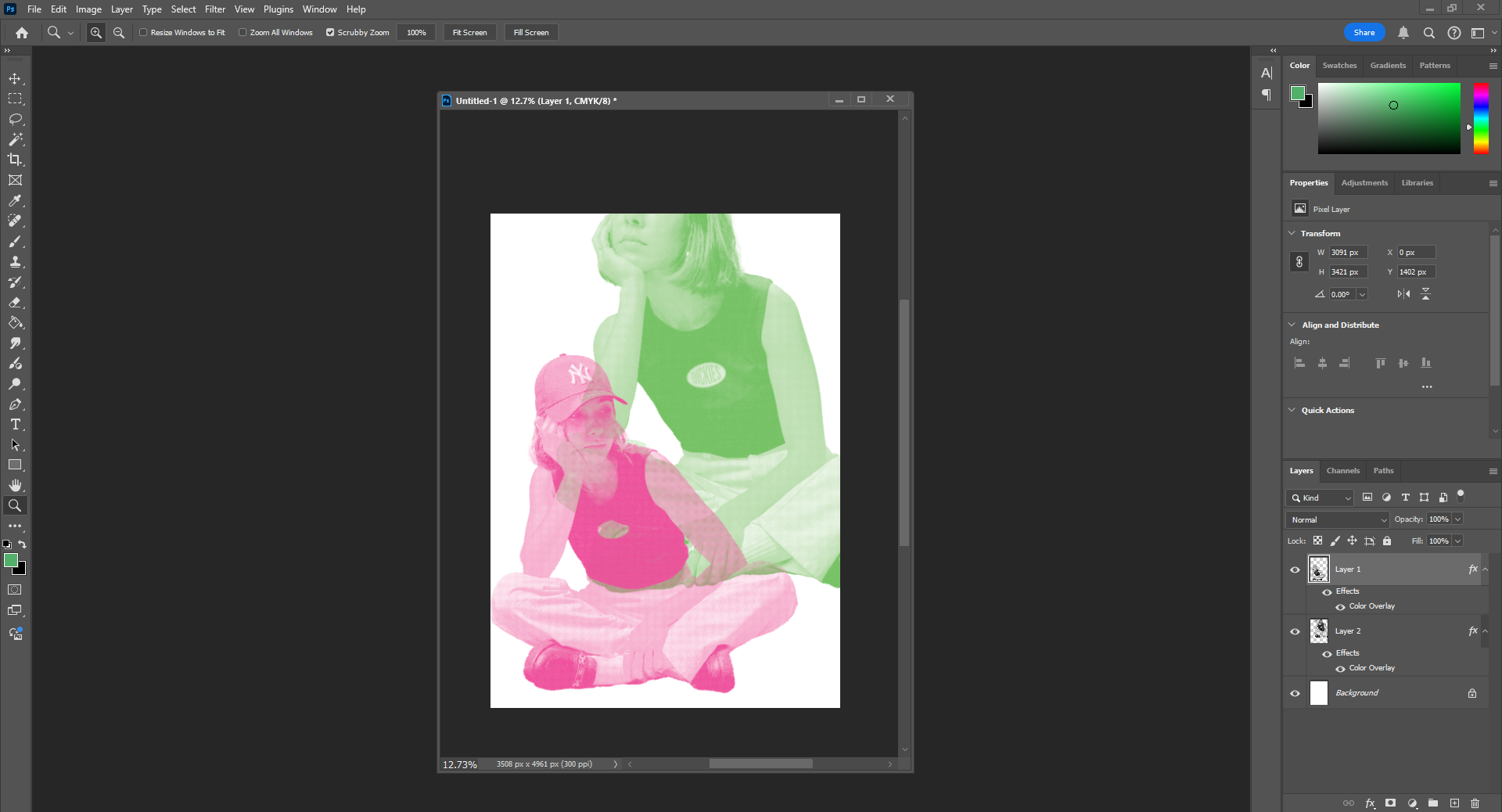
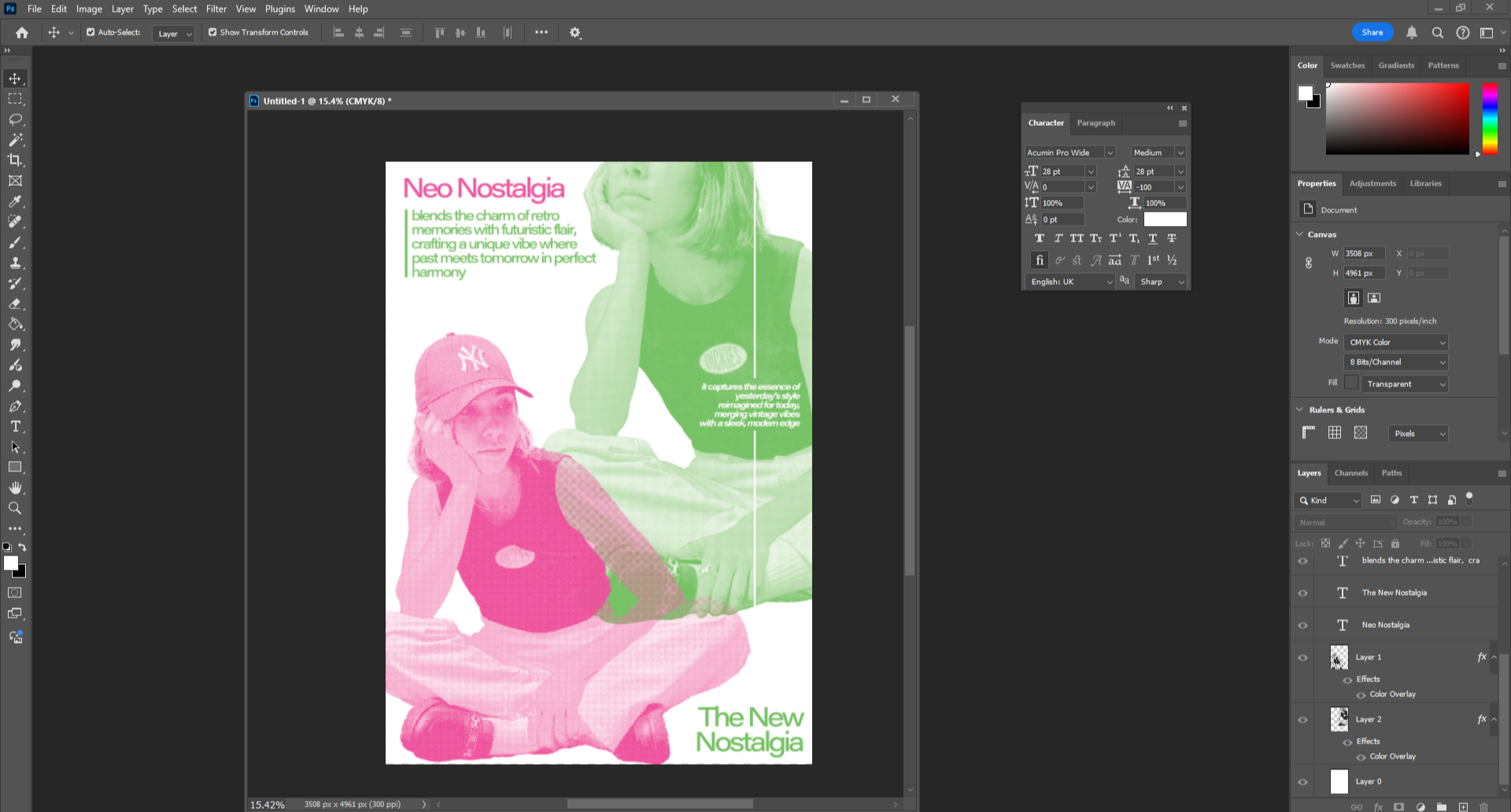
크기도 바꿔보고, 이런 저런 요소를 추가해주시면 간단하게 포스터 작업이 완료됩니다!
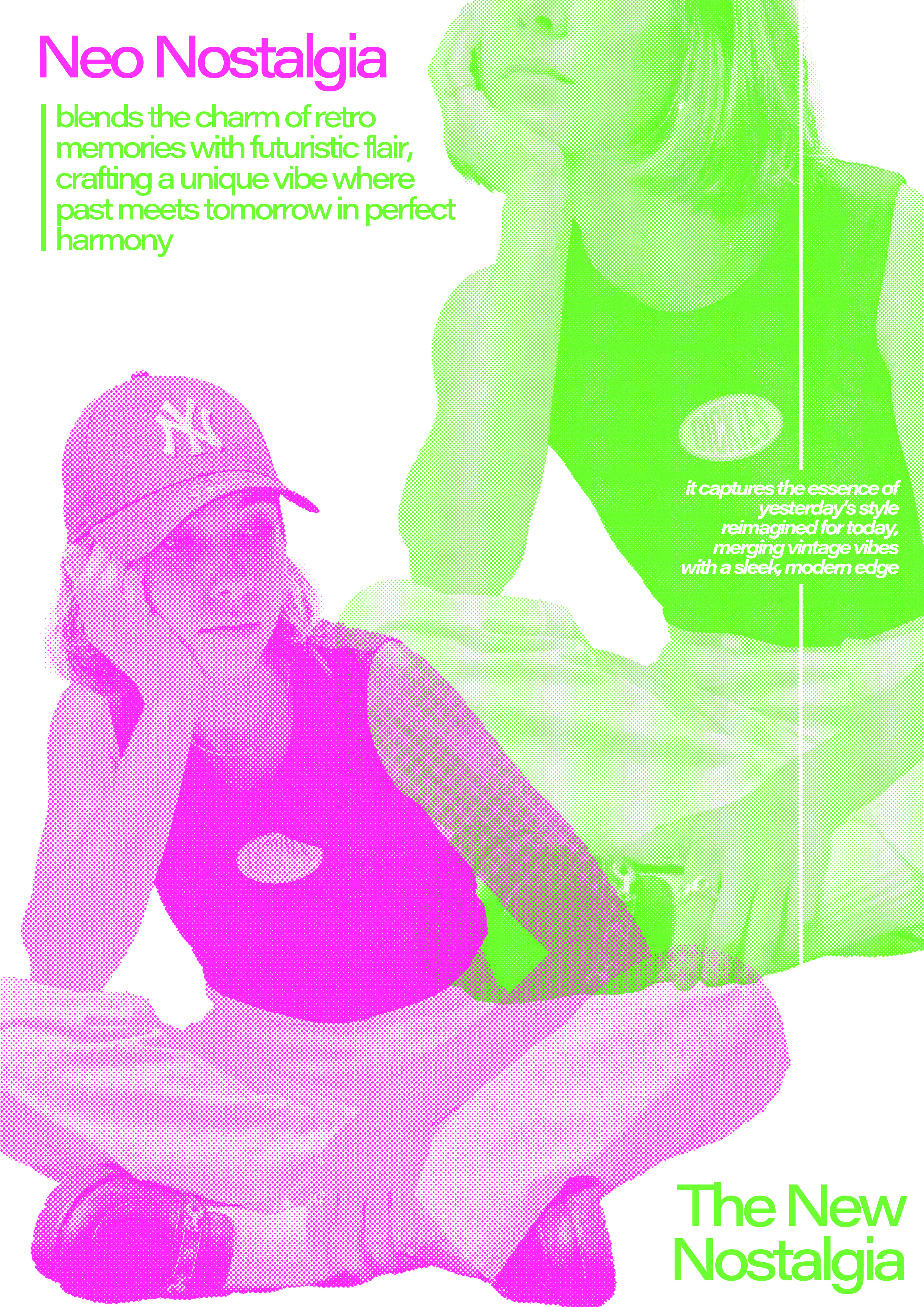
완성된 작업물은 이렇습니다!
제 포스팅이 늘 그렇듯^^,, 설명은 길지만 막상 해보시면 별 거 없습니다!
하프톤 기법을 활용하다보니 빈티지한 느낌을 최대한 살릴 수 있고,
망점이 겹친 부분은 따로 색상을 쓰지 않아도 색상이 겹쳐진듯한 느낌을 표현할 수 있어요.
제가 한 작업과 마찬가지로, 백색 바탕에 보색을 활용하시면
심플하지만 시선이 확 가는 그래픽을 진행할 수 있습니다!
오늘도 포스팅 읽어주셔서 감사합니다 :)
'포토샵' 카테고리의 다른 글
| 필터 이용하여 자연스럽게 빈티지 효과 주기(포토샵) (0) | 2025.02.01 |
|---|---|
| 빈티지 효과 필터 없이 간단하게 만들어봐요(포토샵) (0) | 2025.01.28 |
| 인물 따라 휘어지는 텍스트로 감각적인 포스터 만들기(포토샵) (6) | 2024.10.05 |
| 사진 배경을 최대한 확장해볼 수 있는 방법 2가지(포토샵) (0) | 2024.07.26 |
| 연기, 불꽃(화염) 등 검은색 배경 투명 누끼 따는 방법(포토샵) (11) | 2024.07.22 |



