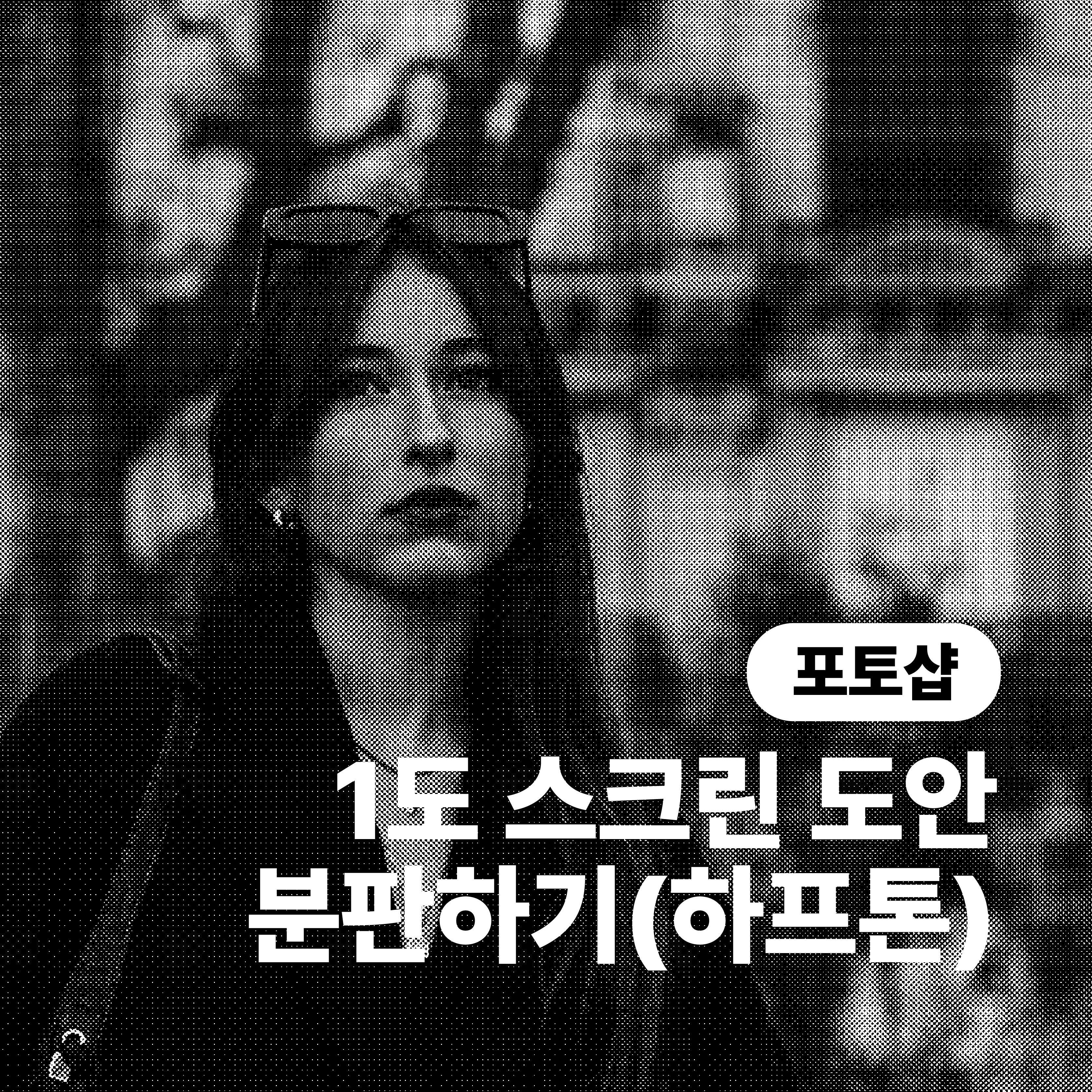
1도 도안 만드는 법 / 스크린 프린트 도안 만드는 법 / 하프톤 하는 법
안녕하세요! 디자이너 윤호야입니다.
스크린 프린트에 대해서 지난 번 포스팅을 올렸었는데,
다들 읽어보셨을까요?
https://designer-hoya.tistory.com/5
1도, 2도 프린트가 뭐죠? : 스크린 프린트? 한 장만 읽고 끝내세요.
1도 도안 / 1도 프린트 / 실크스크린 / 스크린 인쇄 알려드립니다! 인쇄를 맡기려고 하는데, 1도, 2도, 3도..? 견적이 다 다르네요. 무슨 말인지 모르겠어요 그러게요, 그냥 프린트기에 넣고 좌악 뽑
designer-hoya.tistory.com
안 읽으신 분들은 한 번 읽어보심을ㅎㅎㅎㅎ 추천드립니다
오늘은 스크린 프린트 도안을 짜는 법을 포토샵 기준으로 설명드릴텐데오,
바로 지난 포스팅에 잠깐 언급하고 지나갔던 쩜쩜이 기법인 '하프톤(half-tone)'기법을 통해서 설명드리고자 합니다!
해당 기능은 편집디자인 등.. 인쇄쪽에 있어선 어떻게든 알고 있어야 하는 기법이니,
모르시는 분은 한 번이라도 읽어보셨으면 합니다ㅎㅎ
(사람일 모릅니다 저도 프린팅과 밀접한 관계로 살 줄은 몰랐어요)
오늘은 간단하게 1도 도안을 뜯는 법을 알려드리려 합니다.
그 중, 비트맵으로의 모드 체인지를 통해서 간단하게 진행해보자 하는데요.
(2도, 3도 도안 변환법은 추후 포스팅 하겠습니다!)
정말 간단한 방법이니 따라해보셨으면 좋겠습니다~
그럼 시작해보실까요!

저는 일단 인물사진으로 도안을 만들어보고 싶어서,
Unsplash(unsplash.com)에서 사진을 따왔습니다.
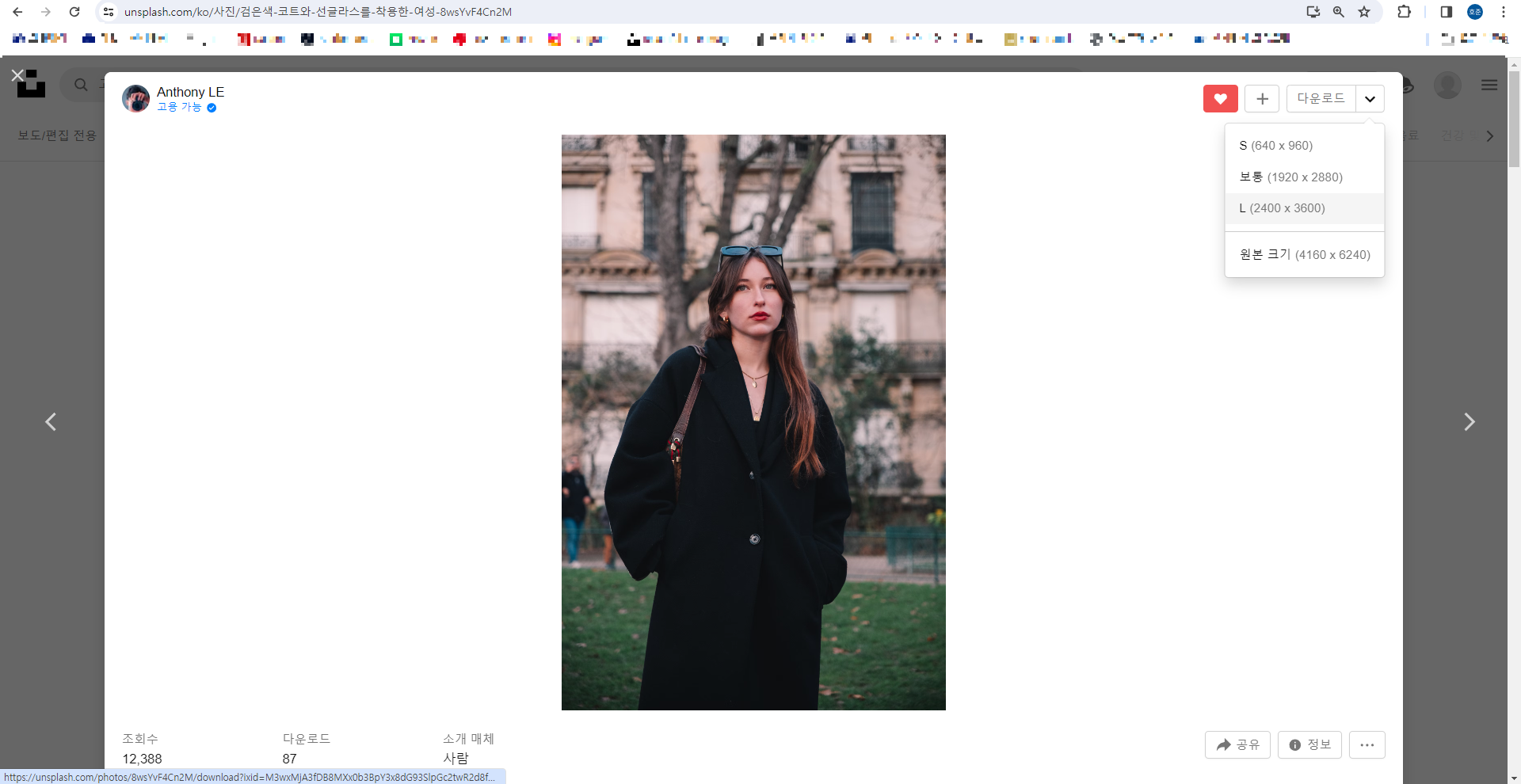
1. Grayscale로 변환 후 이미지 조정하기
포토샵으로 도안이 될 사진을 불러오셨다면,
정말 별 다른 것을 할 필요 없이
Image-Mode-Grayscale 로 이미지 모드를 변경해주시면 됩니다.
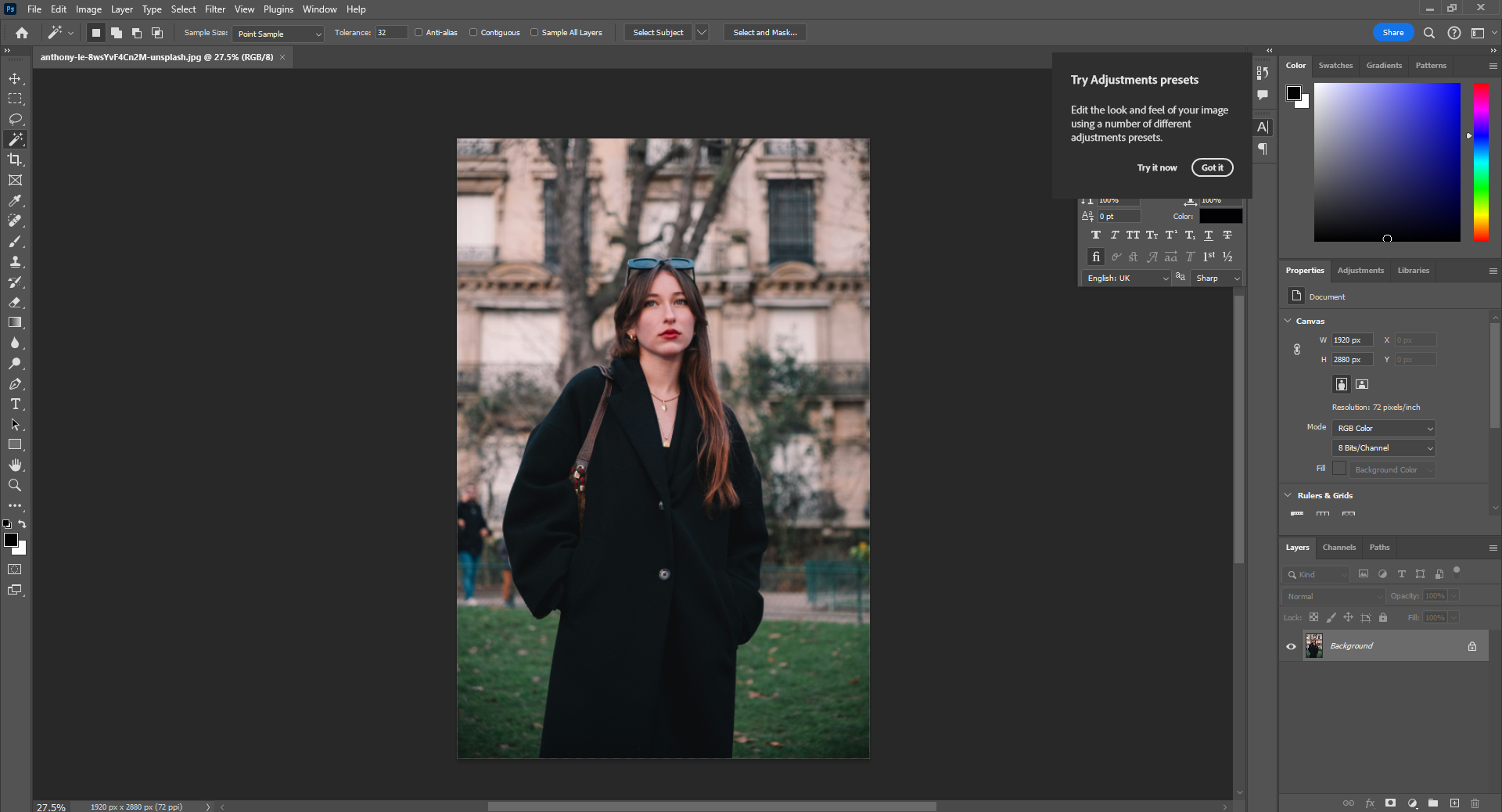
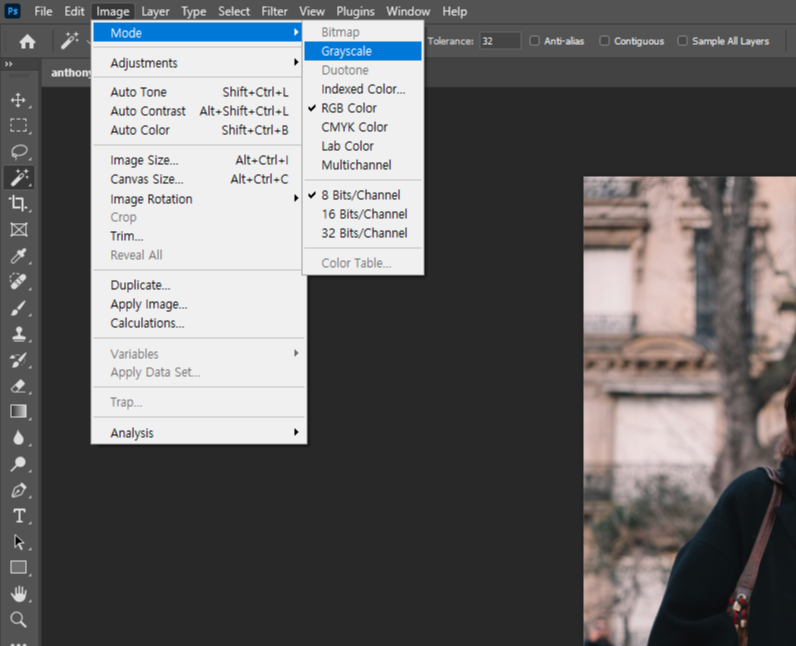
모드 변경이 완료되면, 이미지가 흑백으로 바뀌게 되는데요.
흑백으로 변경된 이미지를 어느정도 손봐줄 필요가 있습니다.
어두운 곳은 더 어둡게, 밝은 곳은 더 밝게 해주는 것이 흑백(모노톤) 도안의 핵심입니다!
저의 경우엔 Ctrl+M 눌러줘서 Curves 기능으로 이리저리 곡선을 만져주면서 대비를 높여주었습니다.

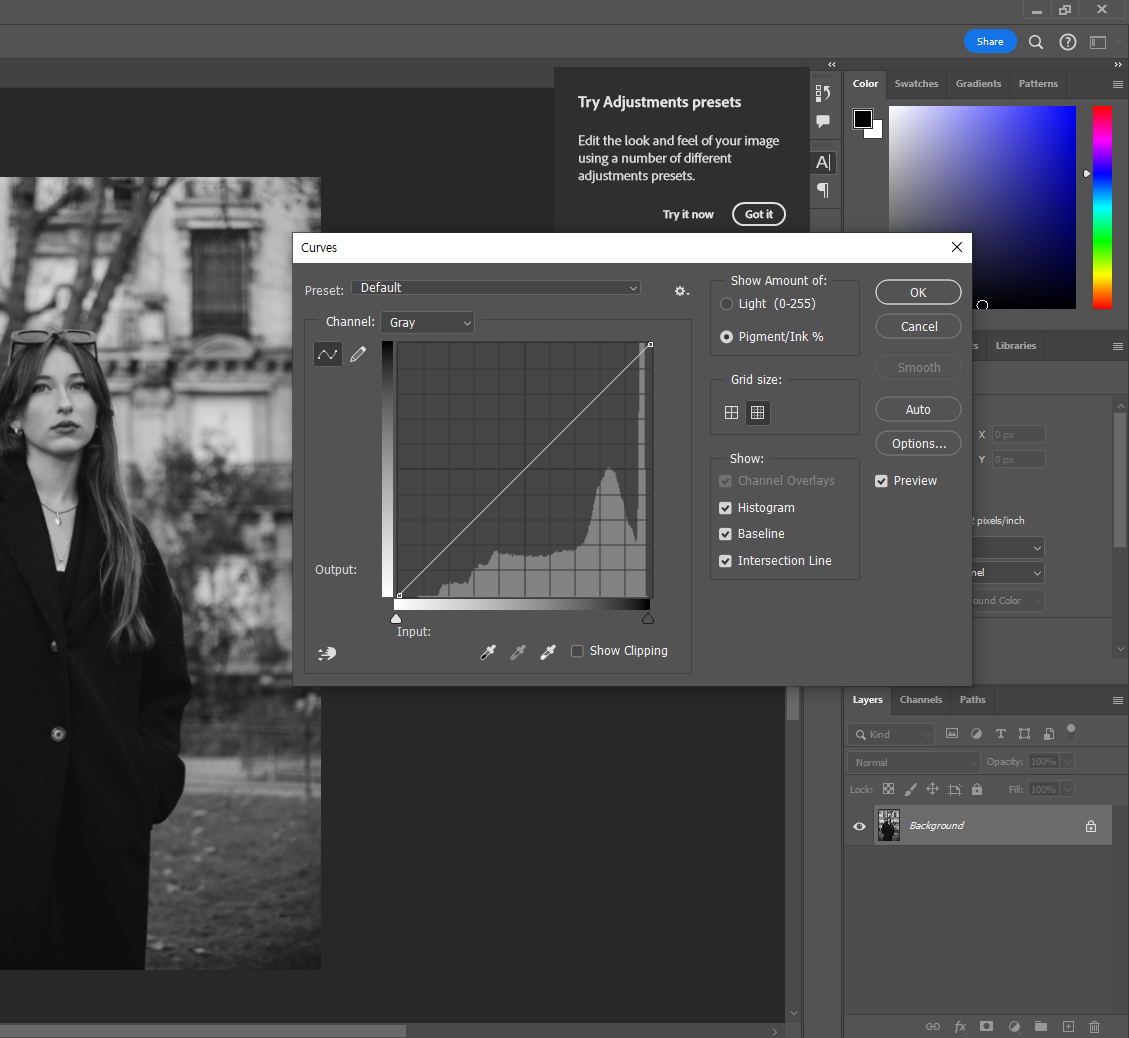
2. 비트맵 모드 전환으로 하프톤 적용해주기
앞선 스크린 인쇄에 대한 정의를 보고 오셨다면, 쩜쩜이 효과인 Half-tone(하프톤)이 무엇인지 알고 계실텐데요.
바로 이 하프톤을 적용해줄 차례입니다.
Image-Mode-Bitmap 을 눌러줘서 아래와 같이 적용해주시면 됩니다.
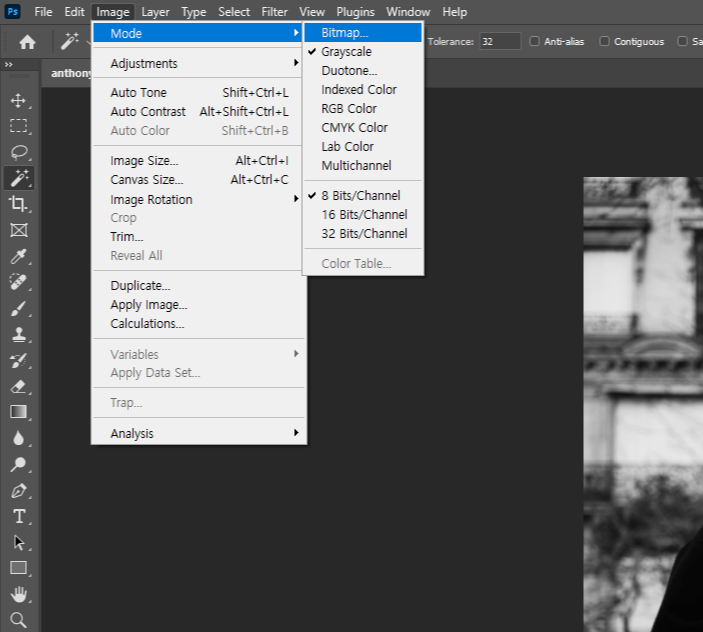
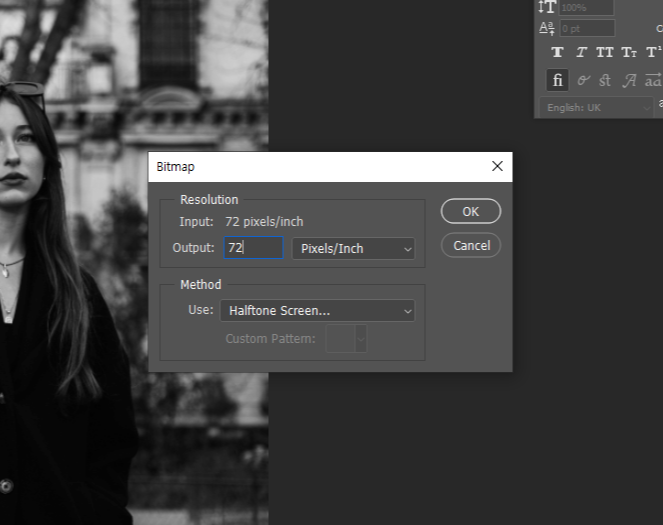
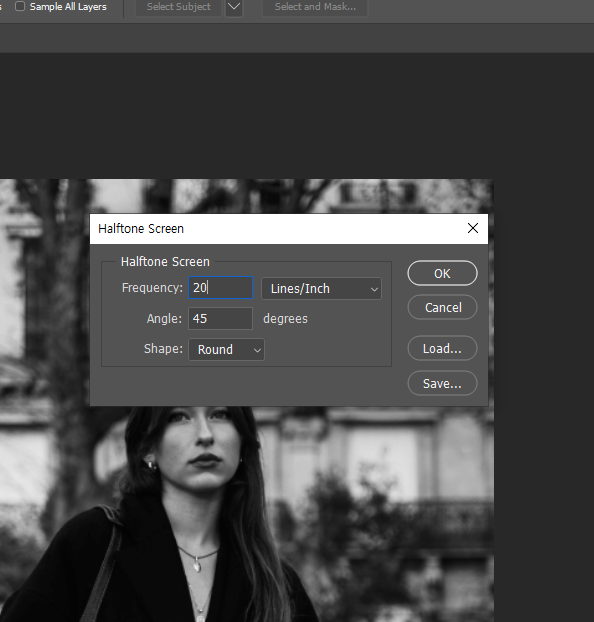
Resolution(해상도)는 원본과 똑같이 설정해주세요. (원본이 300dpi면 300dpi로 설정해주세요)
해상도를 억지로 높이면 하프톤 적용할 때 머리가 아픕니다ㅠ
(해상도가 반드시 300이어야 한다면, 그레이 스케일 적용 전, 이미지 원본을 불러왔을 때에 300dpi를 맞춰놔주세요.)
Resolution 설정을 OK하면, Halftone Screen 창이 뜨게 되는데요,
여기선 아쉽게도 미리보기 기능이 없어서, 감으로 입력을 해야합니다..ㅎㅎㅎ
저는 프리퀀시 값을 이번엔 '20 Lines/Inch'으로 설정해보았는데요,
해당 프리퀀시 값이 높아질 수록 하프톤 점들의 크기가 세밀해짐에 따라 고품질의 값을 얻을 수 있습니다.
(다만, 판을 짤 때 이런 쩜쩜이들이 제대로 구현이 안 될 수 있어서 인쇄소에서 빠꾸를 먹일 수도 있습니다)
그리고 하프톤의 모양(Shape)은 동글동글 모양인 Round로 설정해주었습니다.
아무튼, 설정이 끝나면 아래와 같이 하프톤이 적용된 비트맵 이미지가 등장합니다.
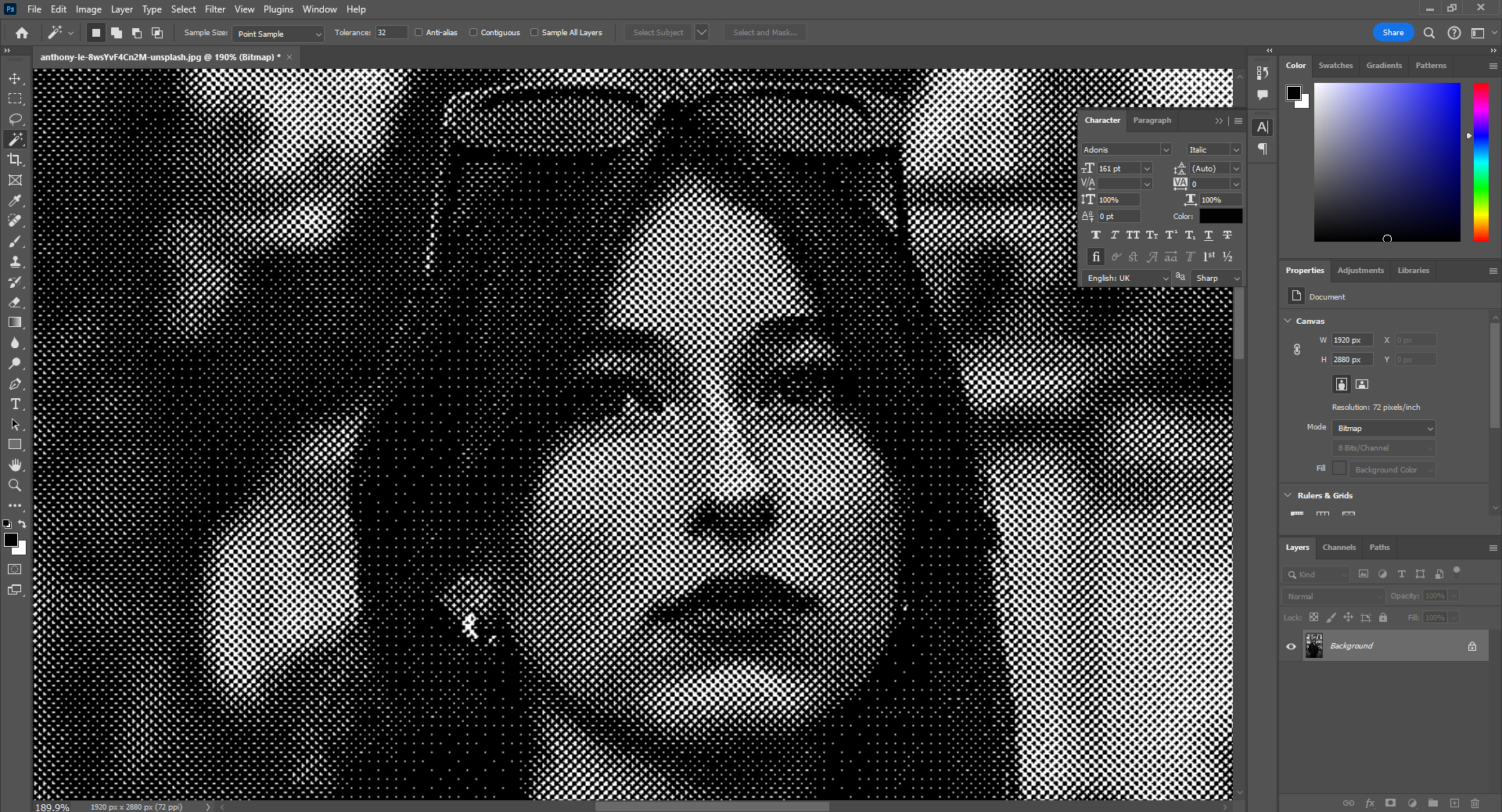
3. 이미지 배경 뚫어주기
자~ 이제 종이에 까만색만 출력을 해야하니 까만색 쩜쩜이들만 남기고 다 없애줘야겠죠?
즉, 배경이 되는 흰색을 다 뚫어서 없애줘야 한다는 뜻이 됩니다.
그으러나, 비트맵으로는 레이어를 뚫는 등의 이미지 편집이 사실상 불가능하여서
RGB나 CMYK로 이미지 모드를 바꾸어주어야 합니다.
Image-Mode-Grayscale 로 먼저 모드를 바꾸어준 후, (비트맵에서는 바로 RGB나 CMYK로 모드 변경이 안되어서 그레이스케일로 한 번 거쳐가주어야 합니다)
Image-Mode-RGB Color(혹은 CMYK Color)로 이미지 모드를 변경해주세요.
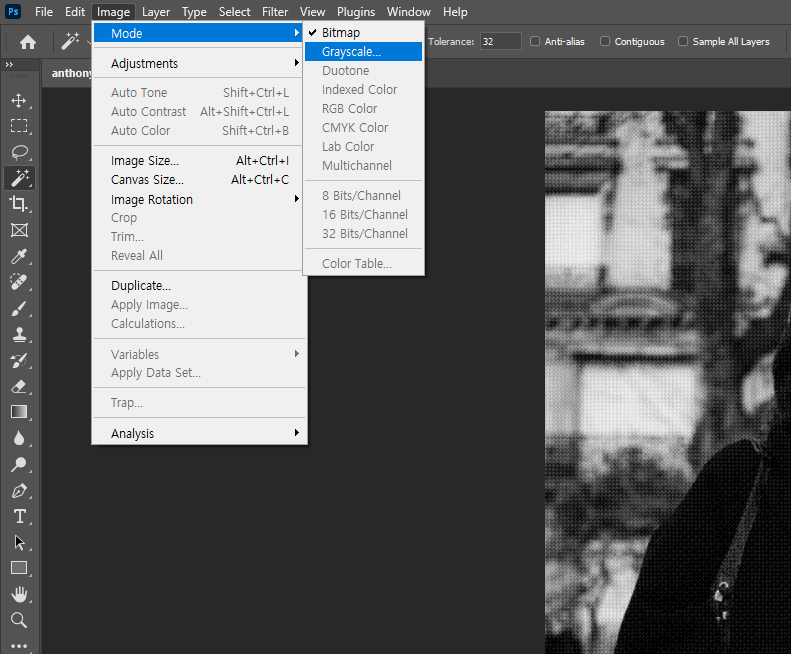
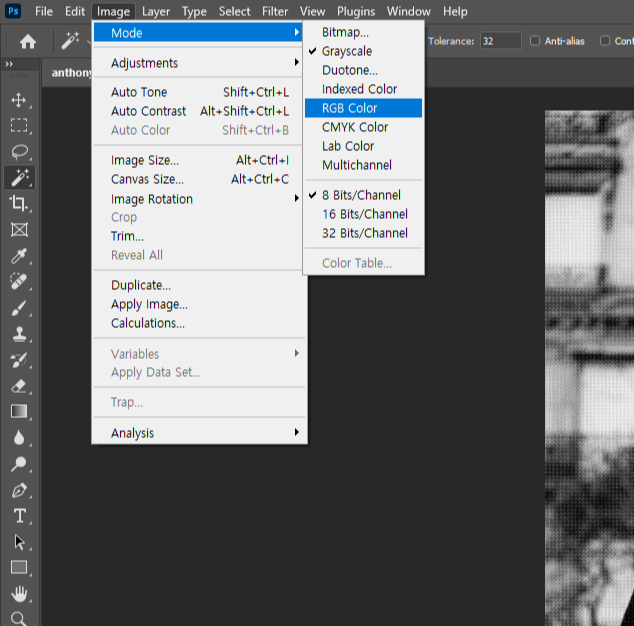
자아아 이제 여러분은 레이어를 만들고 삭제할 수 있게 되었습니다.
레이어가 잠겨있을텐데, 자물쇠 클릭하여서 잠금을 풀어주신 후,
이미지 밑에 투명레이어 하나 깔아주세요!

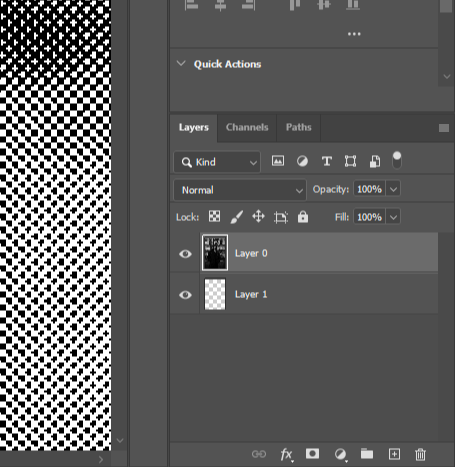
이미지 레이어 눌러주신 후, 마법봉으로 흰색 부분을 눌러서 전체 선택 하신 후 Delete 키 눌러서 날려줍시다.

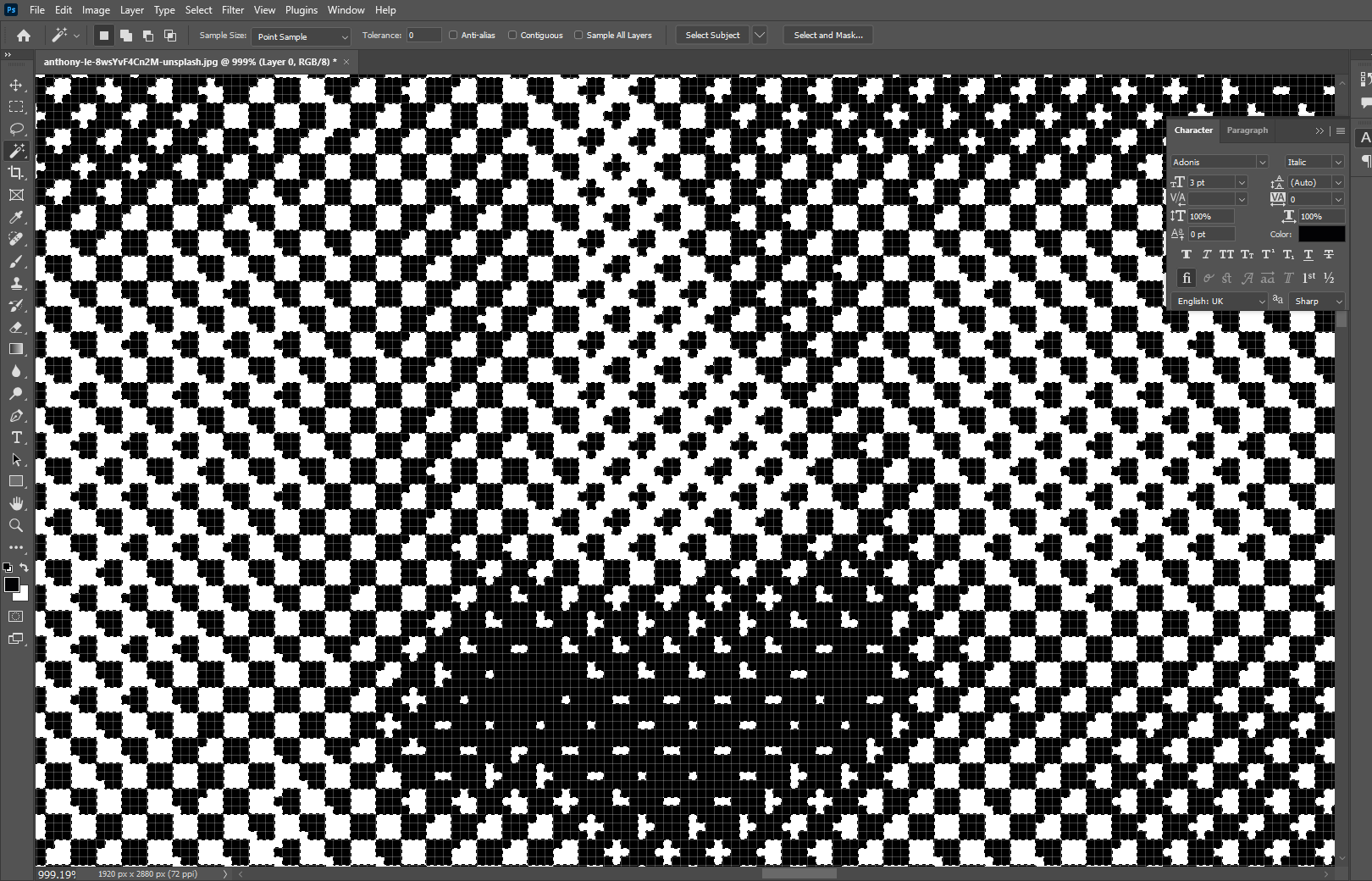
흰색을 날려도 사실 이게 제대로 뚫린건지 확인이 잘 안될 때가 많습니다.
앞서 미리 깔아둔 투명 레이어에 아무 색이나 한번 촤르르륵 부어서, 까만색만 잘 떠졌는지 확인해주세요.
이상 없으시다면 밑에 깔린 레이어를 삭제해주시면 됩니다.
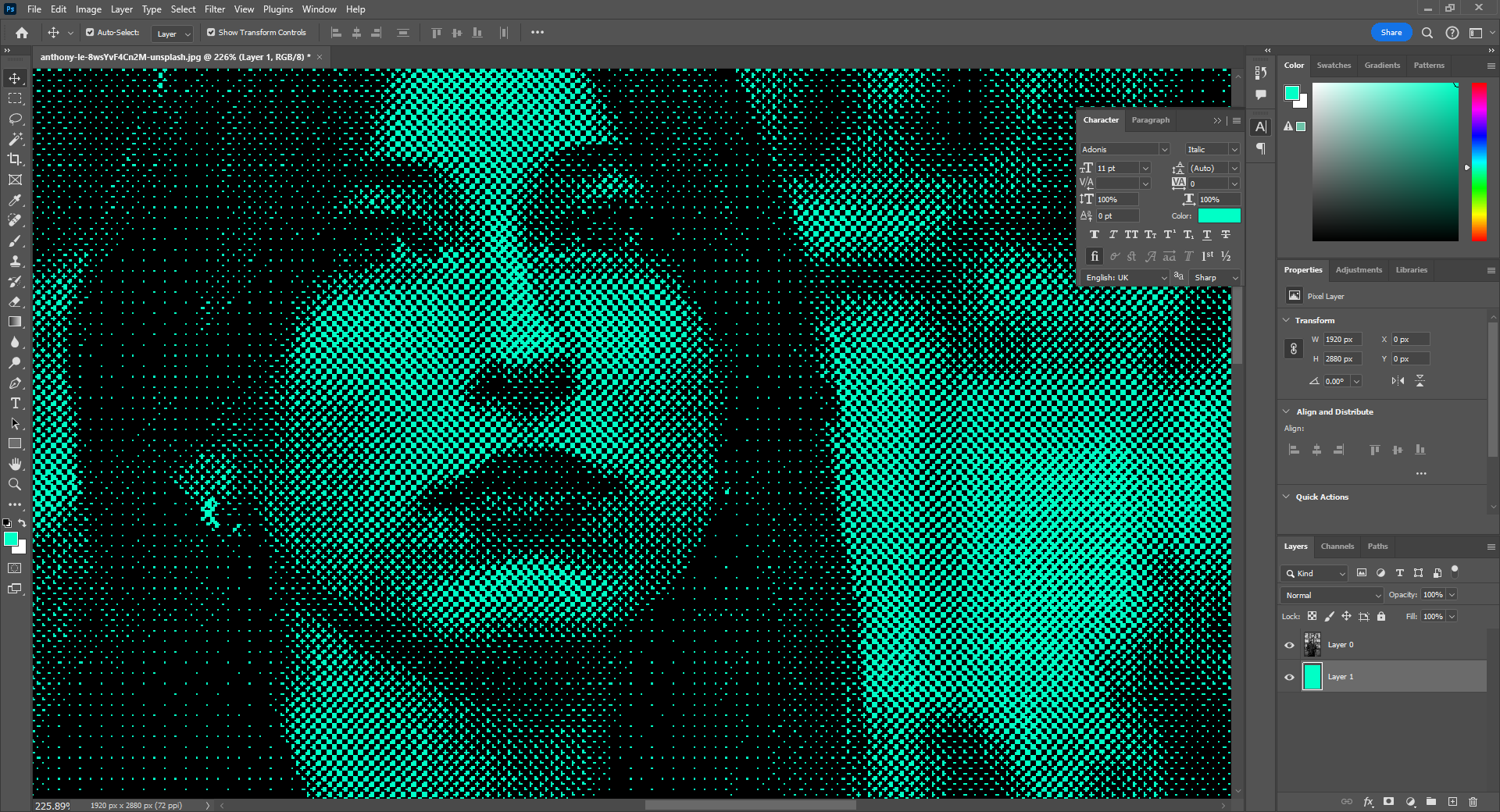
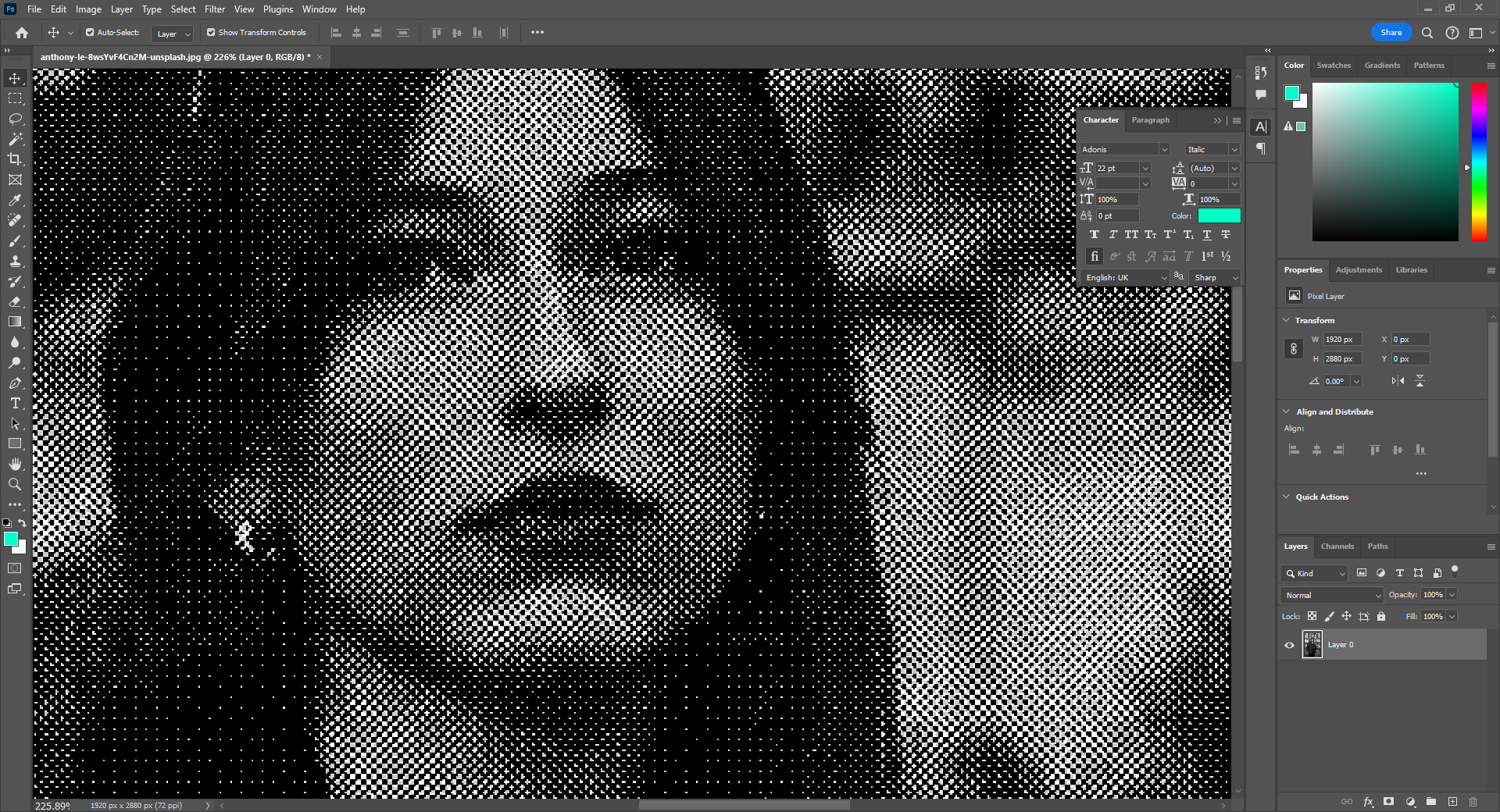
4. 저장!
자 이제 저장만 하시면 됩니다!
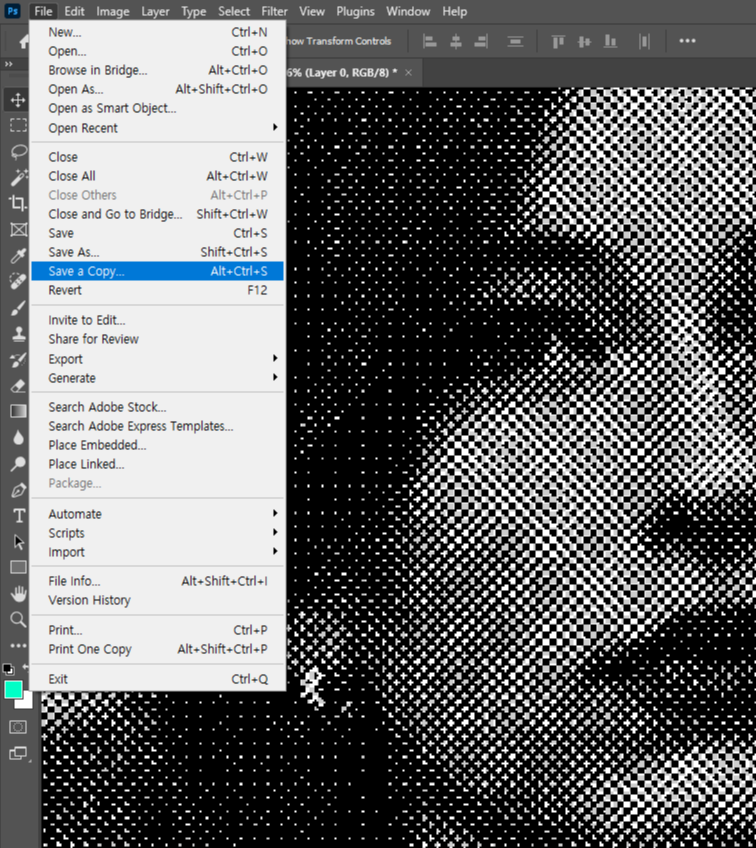
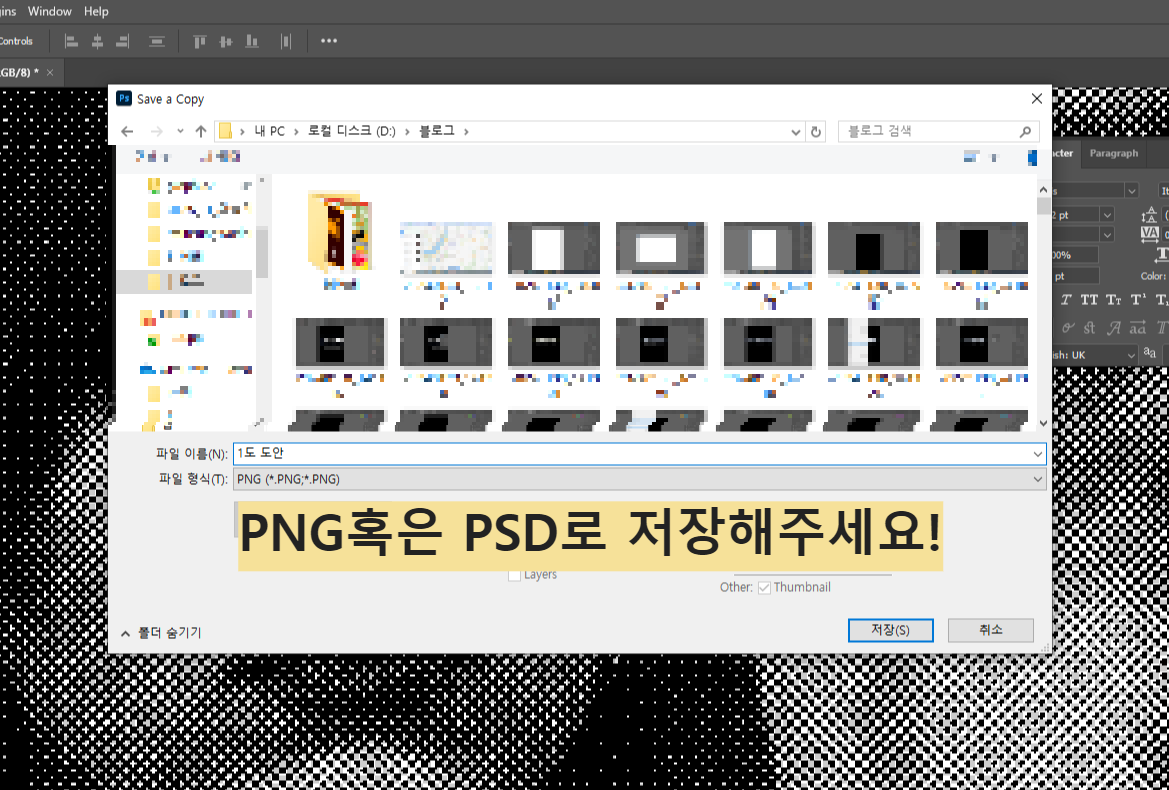
각 인쇄소마다 파일 형식을 다르게 요청하는데요,
PSD(혹은 PSB, TIFF)가 기본이긴 합니다만..
1도의 경우 색상이 하나밖에 없으니 그냥 배경 없는 PNG로 요청하는 경우도 있습니다.
자 이렇게 1도 도안이 완성이 되었습니다!
이제 이 도안을 딸랑딸랑 인쇄소에 들고가서,
흑백으로 뽑을 경우, 흰색 종이에 K100으로 뽑을게요! 라고 요청해주세요.
혹은 원하는 색상이 있다면,
팬톤값을 알려주며 XX-XXXXTPG 값으로 뽑아주세요! 하면 됩니다.
(팬톤북 없으면 인쇄소에 컬러북 빌려달라해서, 코드 알려주시면 됩니다)

이러한 하프톤 기법은 정말 전반적인 인쇄에 있어서 꼭 알아야 하는 필수 기능입니다!
(GTQ는 이런거나 알려주지...)
특히, 의류나 원단을 포함한 여러 제품 디자인에서 어떻게든 쓰이는 기능인만큼,
그래픽 디자이너가 아니더라도 생산과 연결되는 분이라면 알고 계시면 도움이 정말 많이 될 것 같습니다.
길고 긴 포스팅 읽어주셔서 감사합니다!
오늘도 PC와 맥 안 꺼지는 하루 되세요~
'포토샵' 카테고리의 다른 글
| 포토샵 모션 블러로 스프레이와 그래피티 효과 내는 방법(포토샵) (0) | 2024.02.22 |
|---|---|
| '인덱스 컬러' 모드로 3도 스크린 프린트 도안 분판하는 법 (포토샵) (1) | 2024.02.15 |
| '웹용으로 저장' 기능으로 2도 스크린 프린트 도안 분판하는 법 (포토샵/레거시) (2) | 2024.02.14 |
| Y2K 느낌! 픽셀화 된 타이포그래피 만들기(포토샵) (5) | 2024.02.08 |
| 포토샵에서 빠르게 글씨체 찾는 방법 (추천 폰트 찾기 사이트 포함) (0) | 2024.02.05 |



