
2도 도안 만드는 법 / 스크린 프린트 도안 만드는 법 / 웹용으로 저장 하는 법
안녕하세요. 디자이너 윤호야입니다 :)
지난 포스팅 때 비트맵의 하프톤 스크린을 활용하여 1도로 도안을 뜯어보았는데요,
오늘은 2도로 도안을 뜯뜯해보는 시간을 가져볼까 합니다.
아참, 1도 도안 뜯는 방법에 대한 포스팅을 못 보신 분들은
https://designer-hoya.tistory.com/7
하프톤 효과로 1도 스크린 프린트 도안 분판하는 법 (포토샵)
1도 도안 만드는 법 / 스크린 프린트 도안 만드는 법 / 하프톤 하는 법 안녕하세요! 디자이너 윤호야입니다. 스크린 프린트에 대해서 지난 번 포스팅을 올렸었는데, 다들 읽어보셨을까요? https://de
designer-hoya.tistory.com
한번 봐주시면 감사하겠습니다 홍홍

오늘 알려드릴 방법은 '웹용으로 저장(레거시)' 기능을 활용하는 것입니다.
(영문판은 'Save for Web(Regacy)' 로 찾으시면 됩니다.)
이 방법 역시 숙달되면 정말 빠르게 호다다닥 도수를 뜯을 수 있어서 굉장히 유용하게 쓰이곤 합니다!
그럼 한번 진행해 보실까요?

1. 웹용으로 저장(레거시) 띄워보기
파일을 불러와 주셨으면,
File - Export - Save for Web(Regacy) 기능을 눌러주세요.
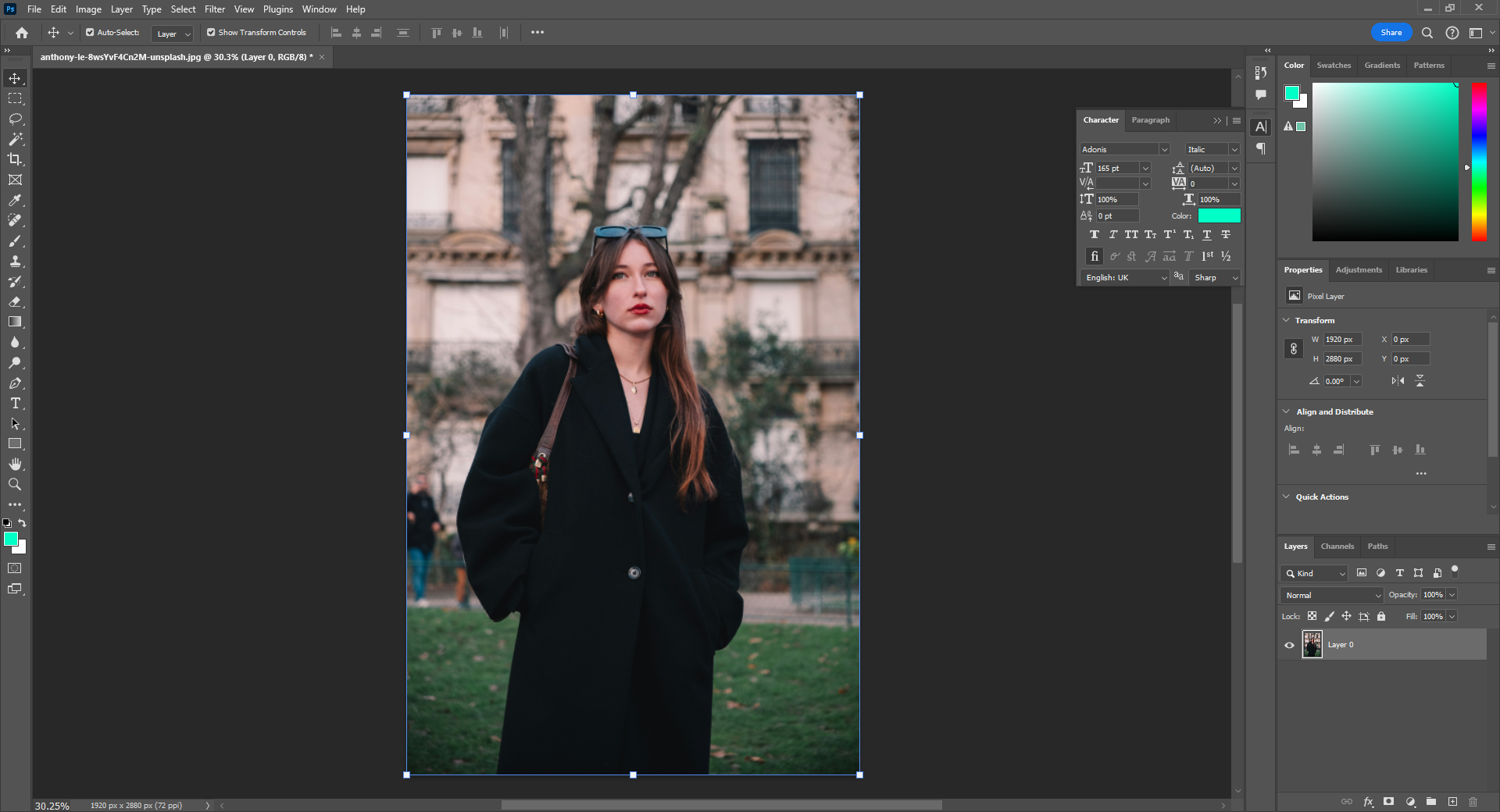
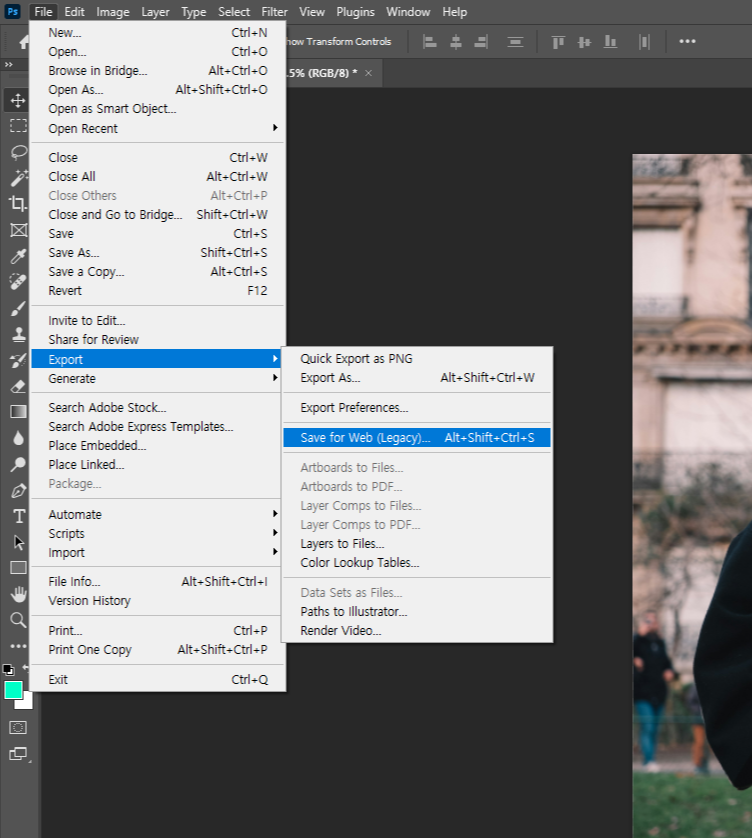
웹용으로 저장 기능은, 기존의 RGB와 CMYK의 다양한 색상 기반이 아닌,
정해진 별색으로 뜯어버리기 때문에 용량을 크게 낮출 수 있다~ 라는 기능입니다.
우리는 이 기능을 역발상으로 활용하여서 적은 색상으로 내 입맛에 맞게 뜯을 수 있게끔 이용해보려 합니다.
2. 별색 지정해주기 (원하는 색 2가지+바탕 색상 1가지)
기본 설정은 256컬러로 맞추어져 있을텐데, 색상 수가 너무 많죠ㅠ
우선 32컬러 정도로 맞춰볼까요?
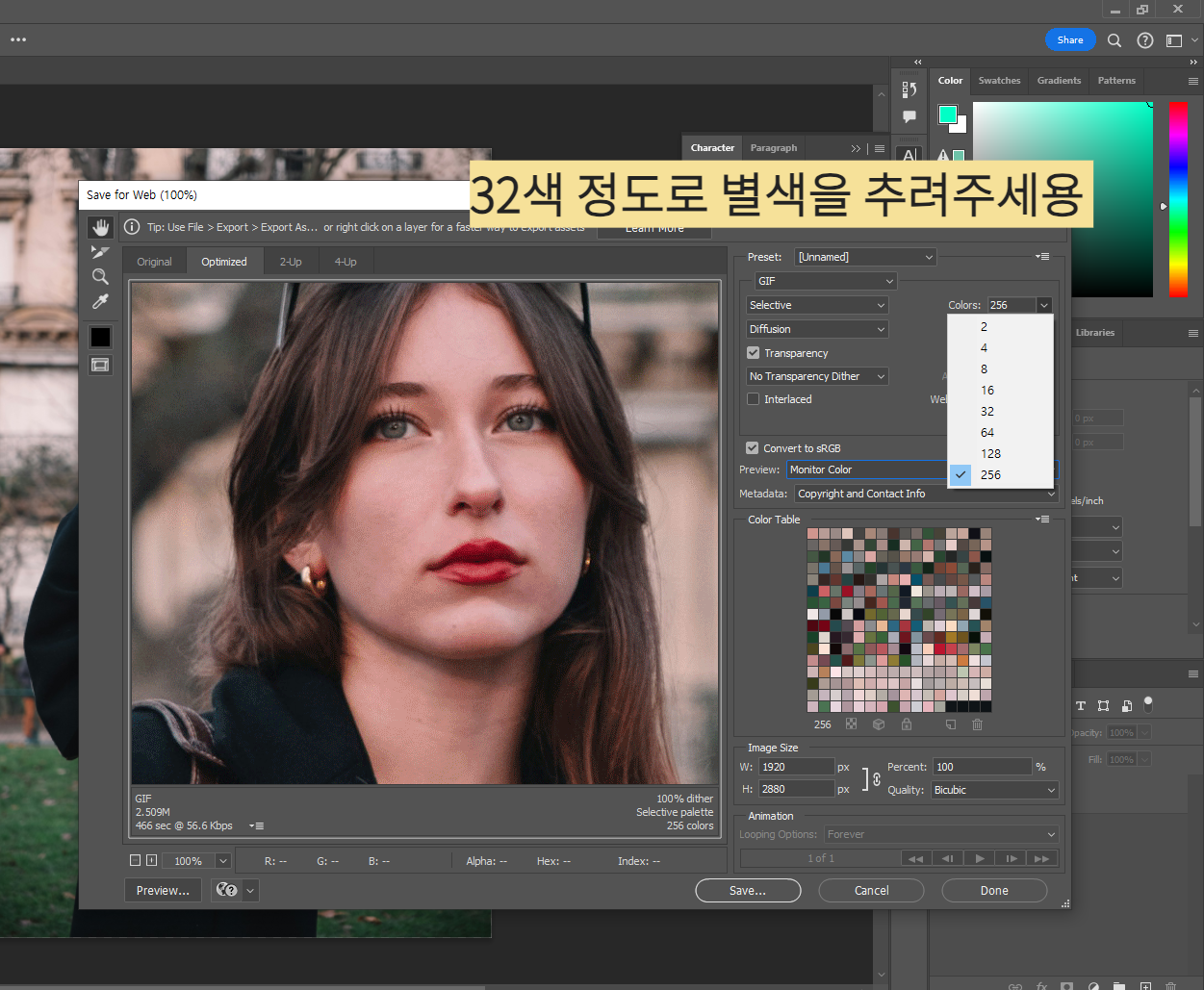
32컬러로 맞추면 사진이 약간 깨지기 시작할 겁니다.
그래도 여전히 원본의 다양한 색상 톤은 가지고 있을겁니다.
그러나 우리는 32색이 아니라 2도로 도안을 맞추어야 하는 슬픈 운명을 가지고 있어요..
그렇기에 원하는 색상 2개+바탕(밑바닥) 색상 1개를 찾아서 색상 박스를 눌러주세요!
그러면 원하는 색상을 잠금 완료! 하게 된 것입니다.
저의 경우엔 풀떼기 색상인 초록색과, 여자분의 옷 색깔인 검은색을 원해서 잠금해주었고,
흰색의 종이에 뽑을 것이라서 흰색과 유사한 색깔을 함께 잠금해주었습니다.
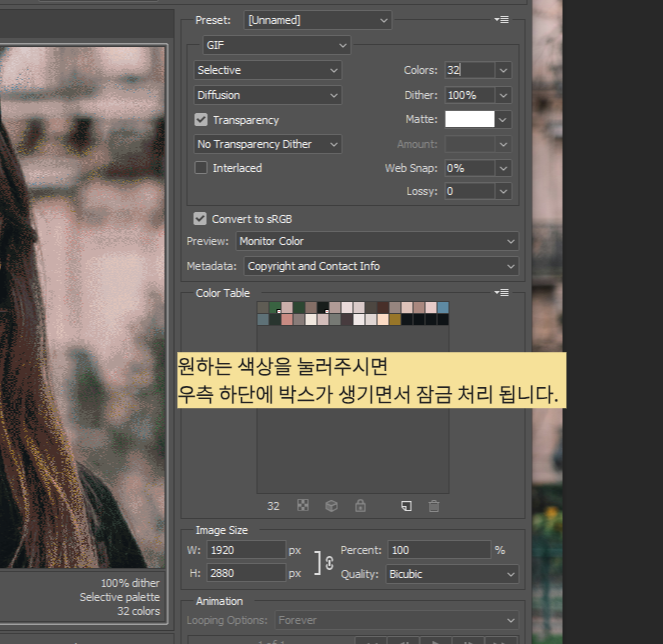
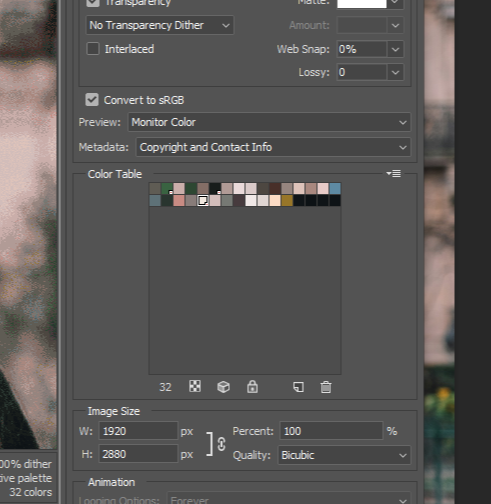
자 이제 원했던 컬러 2개, 바탕색 1개만으로 이미지를 구성해야하므로
32으로 맞춰놓았던 Colors를 3으로 맞춰주세요!
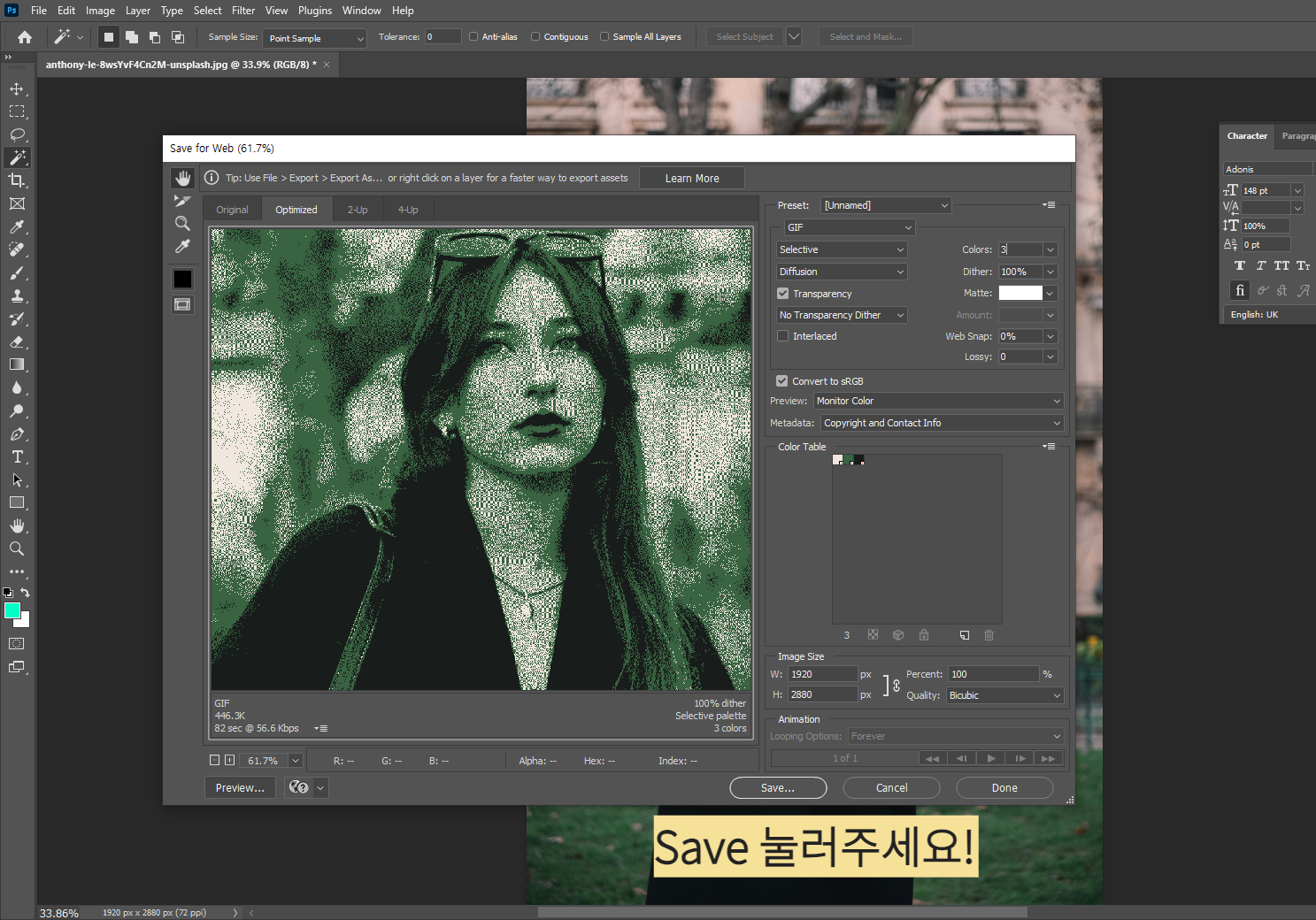
자 이제 이 사진은 흰색+초록색+검은색의 사진이 되었습니다.
여기서 'Save'를 눌러서 별도로 사진을 저장해주세요.
GIF 확장자로만 저장이 되는데, 이때 파일명은 영어로 해주시는게 저장 시에 문제가 안 생깁니다.
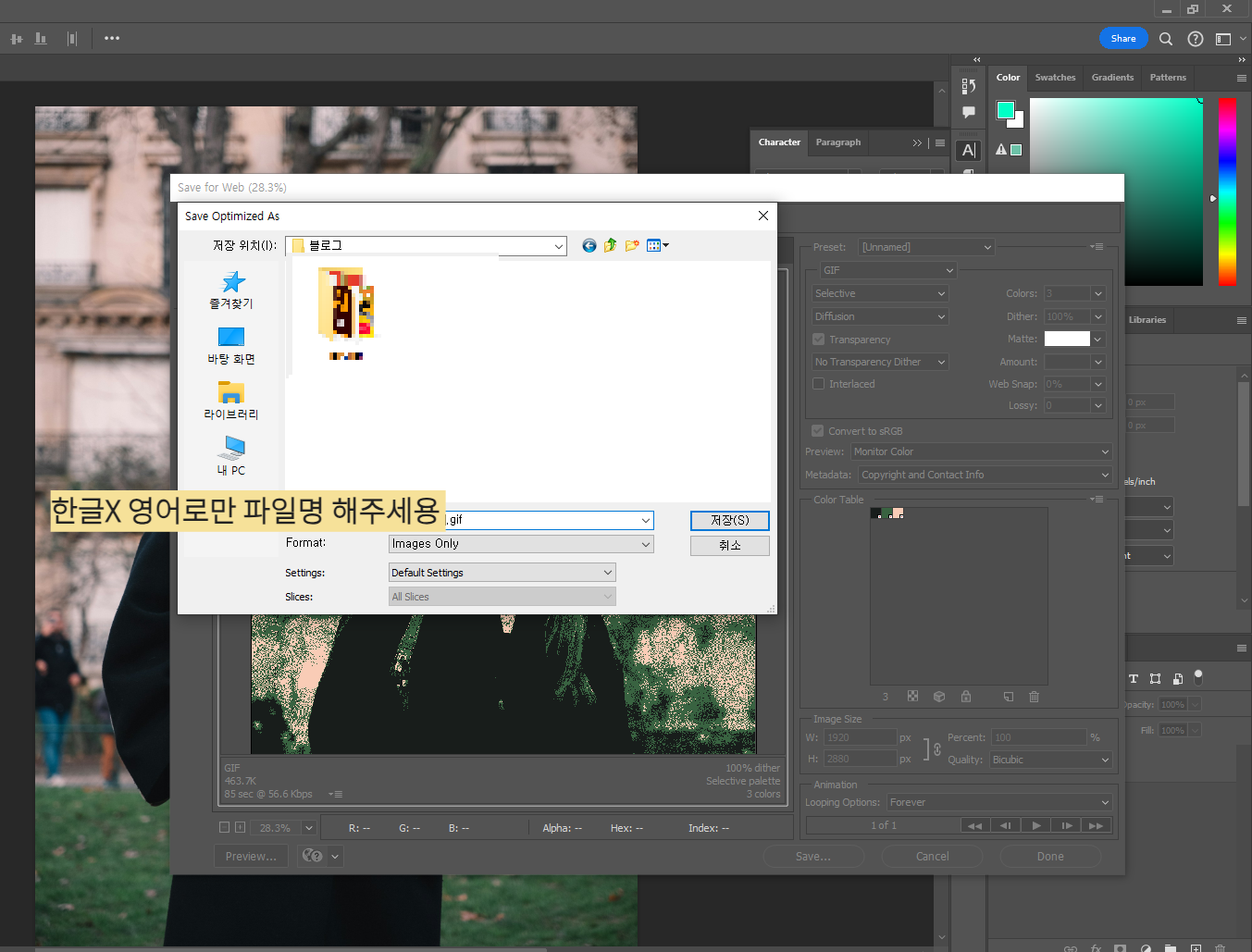
저장이 완료되었죠?
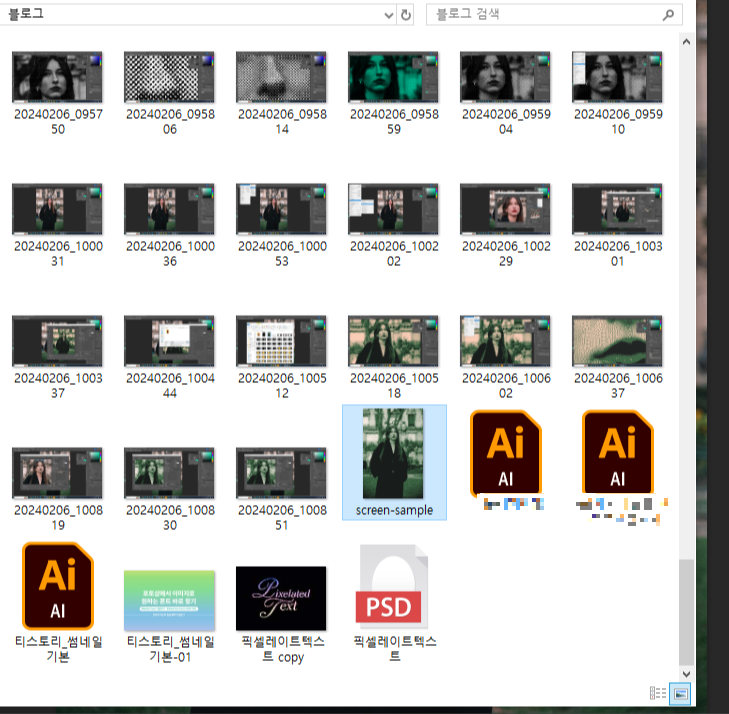
3. 컬러에 맞춰 분판해주기 (뜯어주기)
새로 만든 GIF 파일을 포토샵으로 열어주시고,
컬러모드를 RGB나 CMYK로 맞춰주세요.
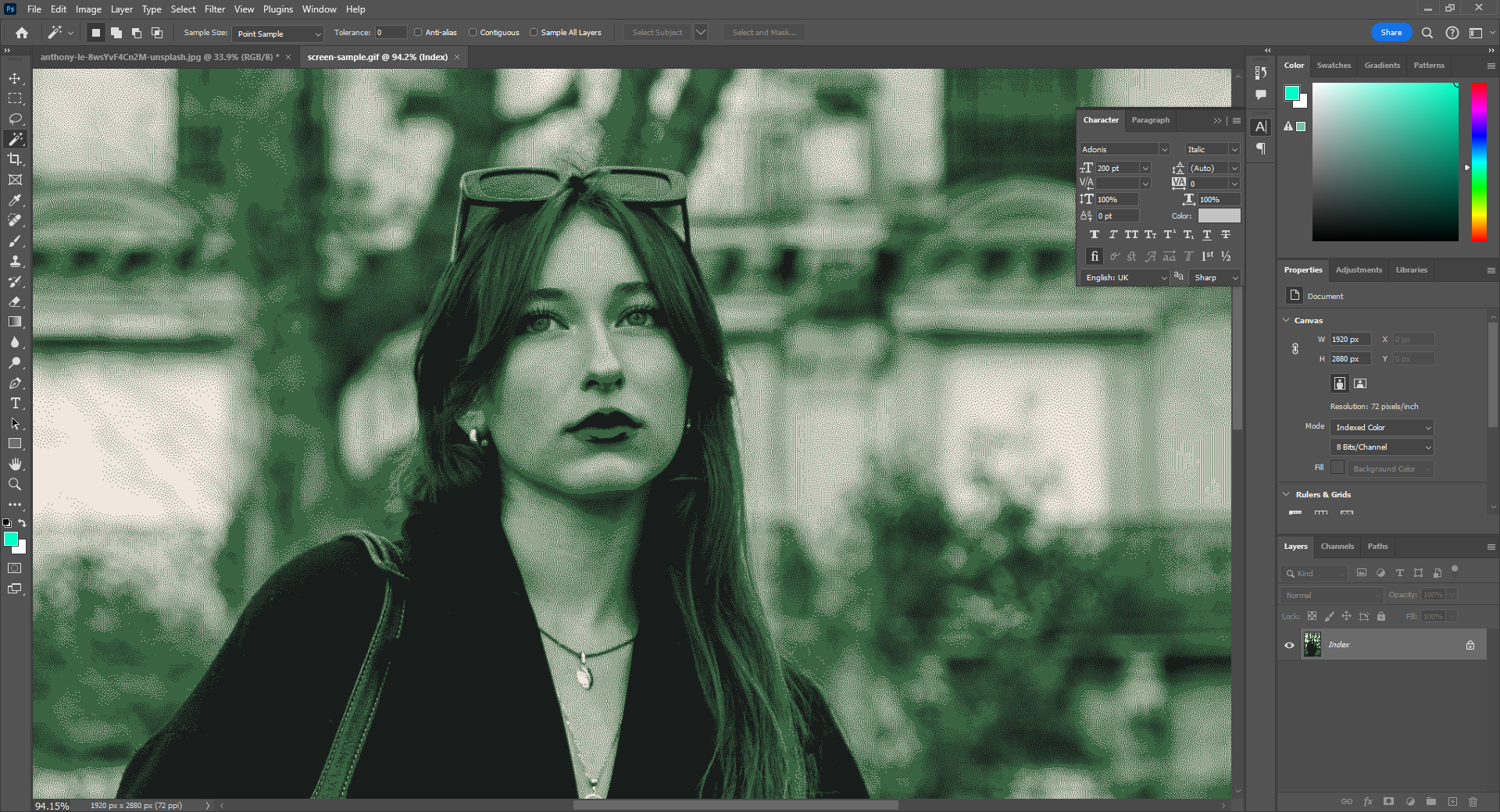
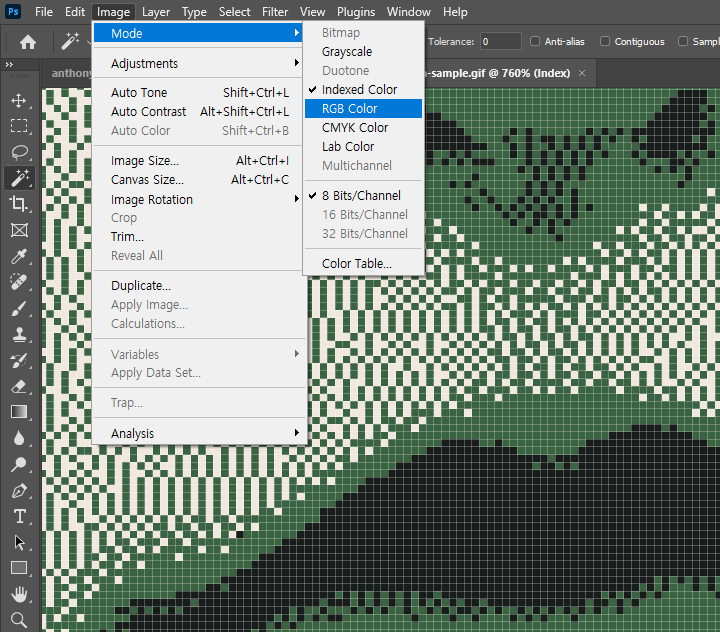
컬러모드를 바꿔주고 확대해보면, 이렇게 3가지 색상으로 픽셀이 나뉘어져 있는 것을 볼 수 있습니다.
우선 배경색부터 날려줄게요. 배경색이었던 흰색 비스무리한 색상을 마법봉으로 눌러주고 delete 해주세요.
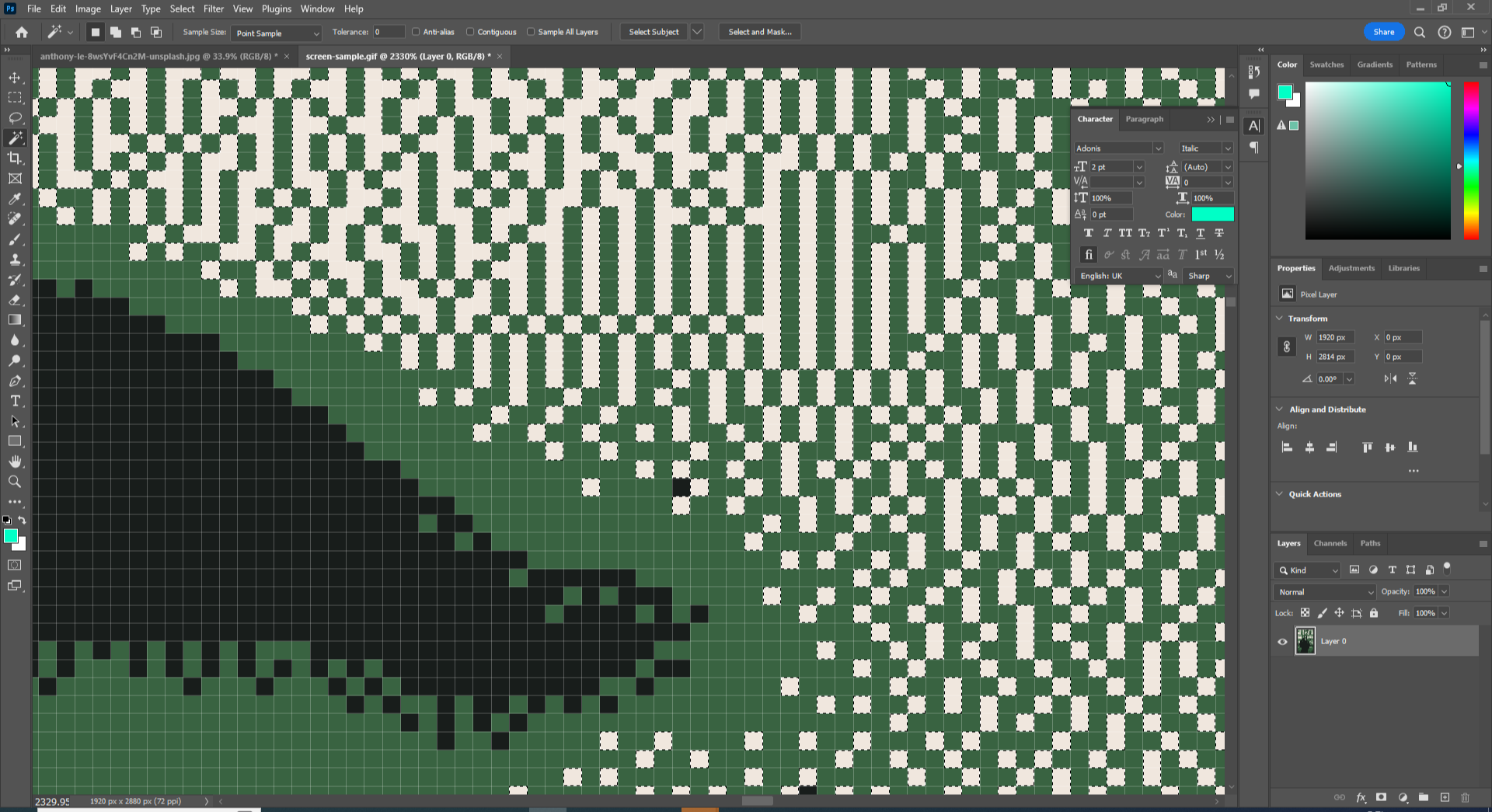
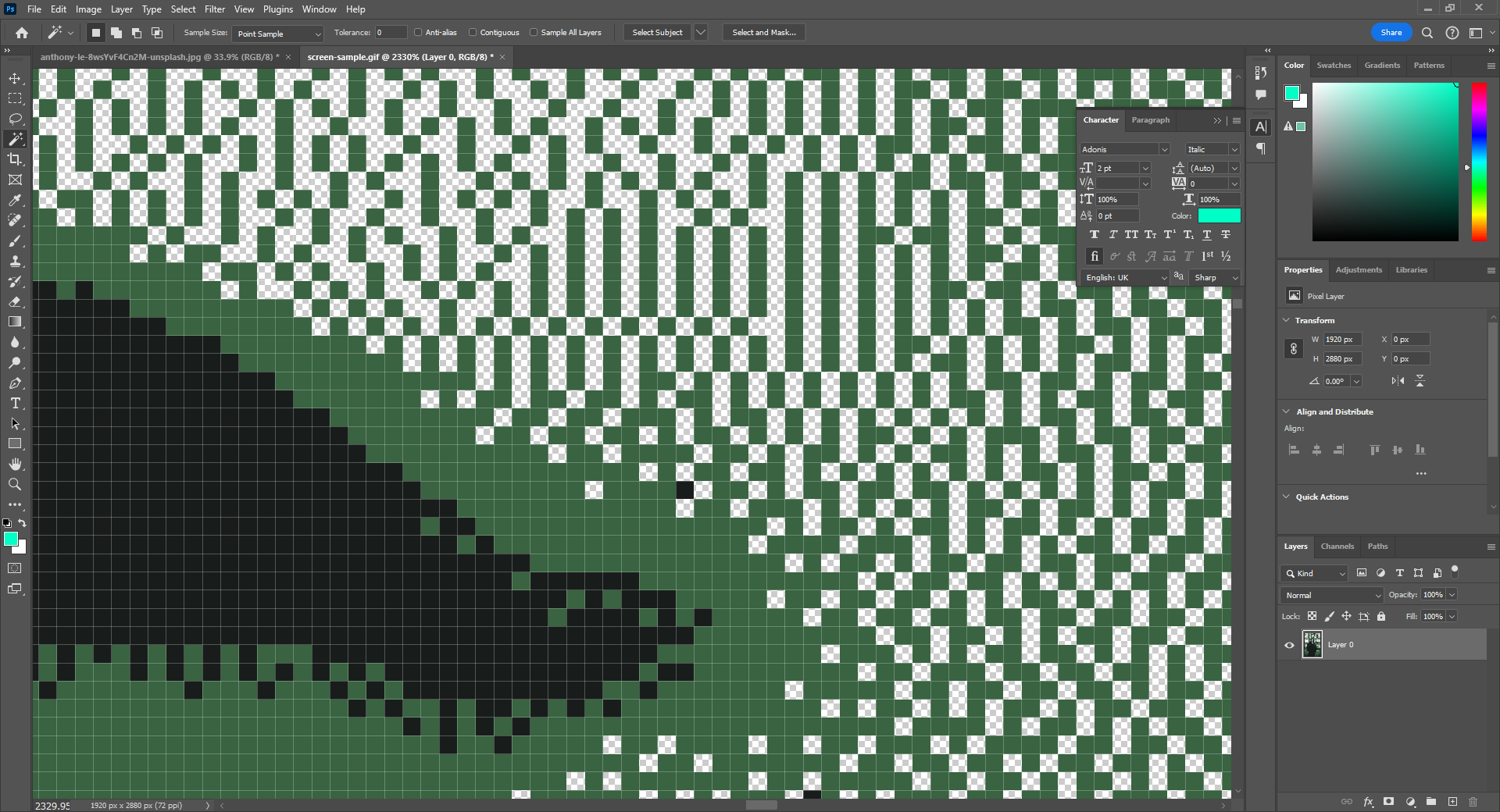
아 이제 배경은 뚫렸습니다!
초록색 판을 만들기 위해서, 마법봉으로 초록색을 눌러주신 후, Ctrl+J를 눌러서 초록색만 있는 레이어를 복제해 주세요.
레이어 이름명도 알기 쉽게 Green으로 설정해주겠습니다.
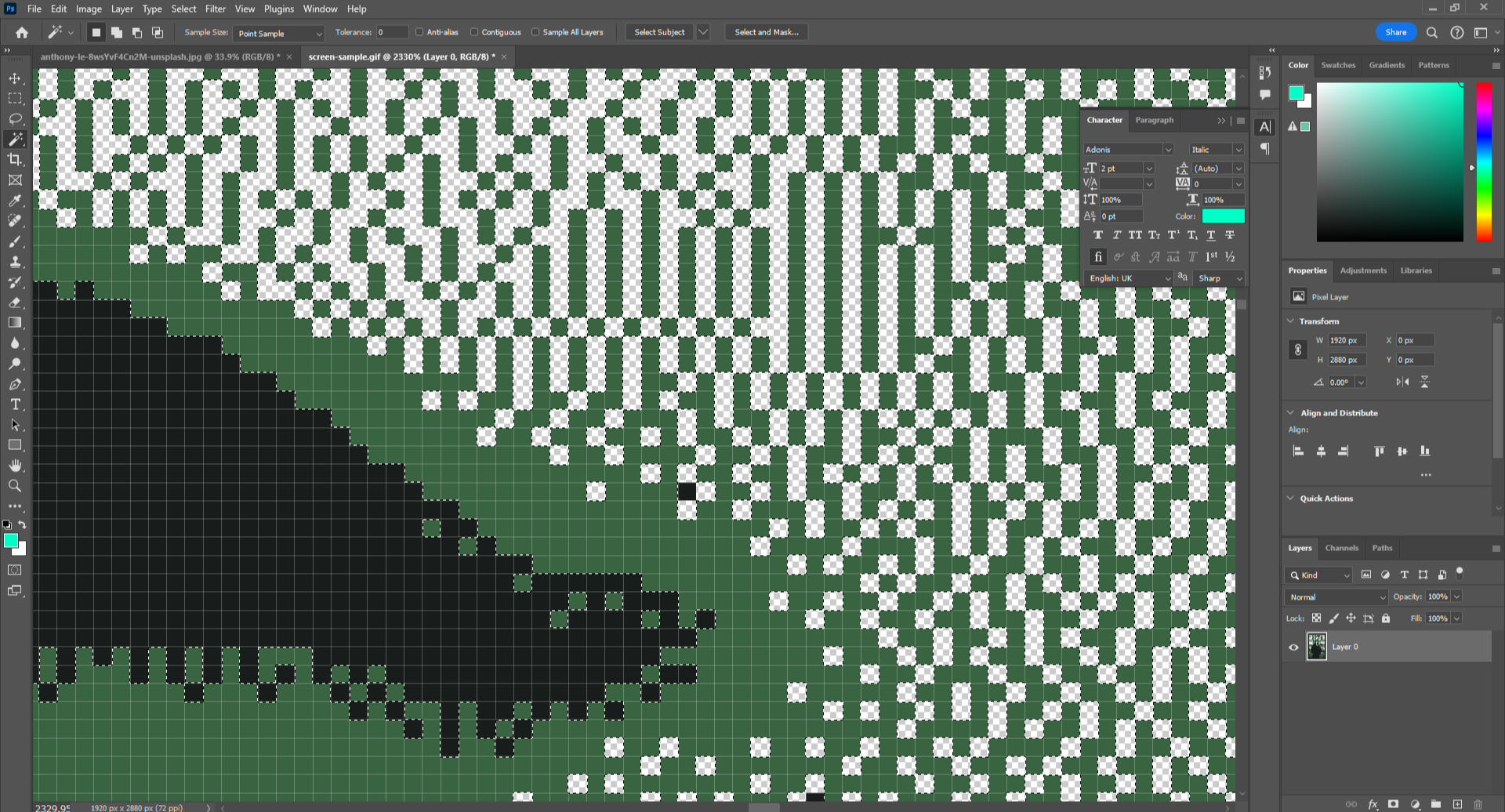
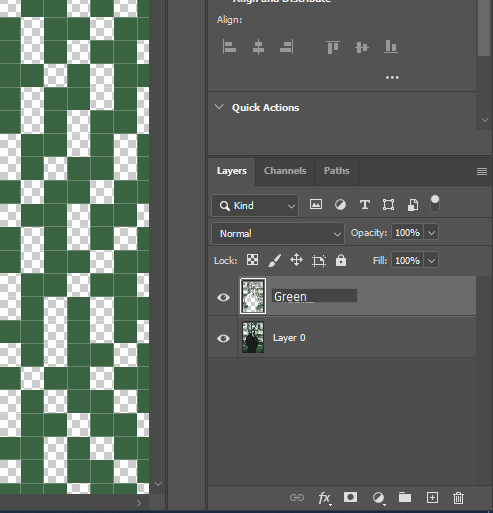
그리고 검정색 판이 또 필요하죠?
원본 레이어 선택하시고 마법봉으로 똑같이 검정색 눌러주세요!
선택이 완료되었으면 똑같이 Ctrl+J로 검정색 레이어를 복제해주세요.
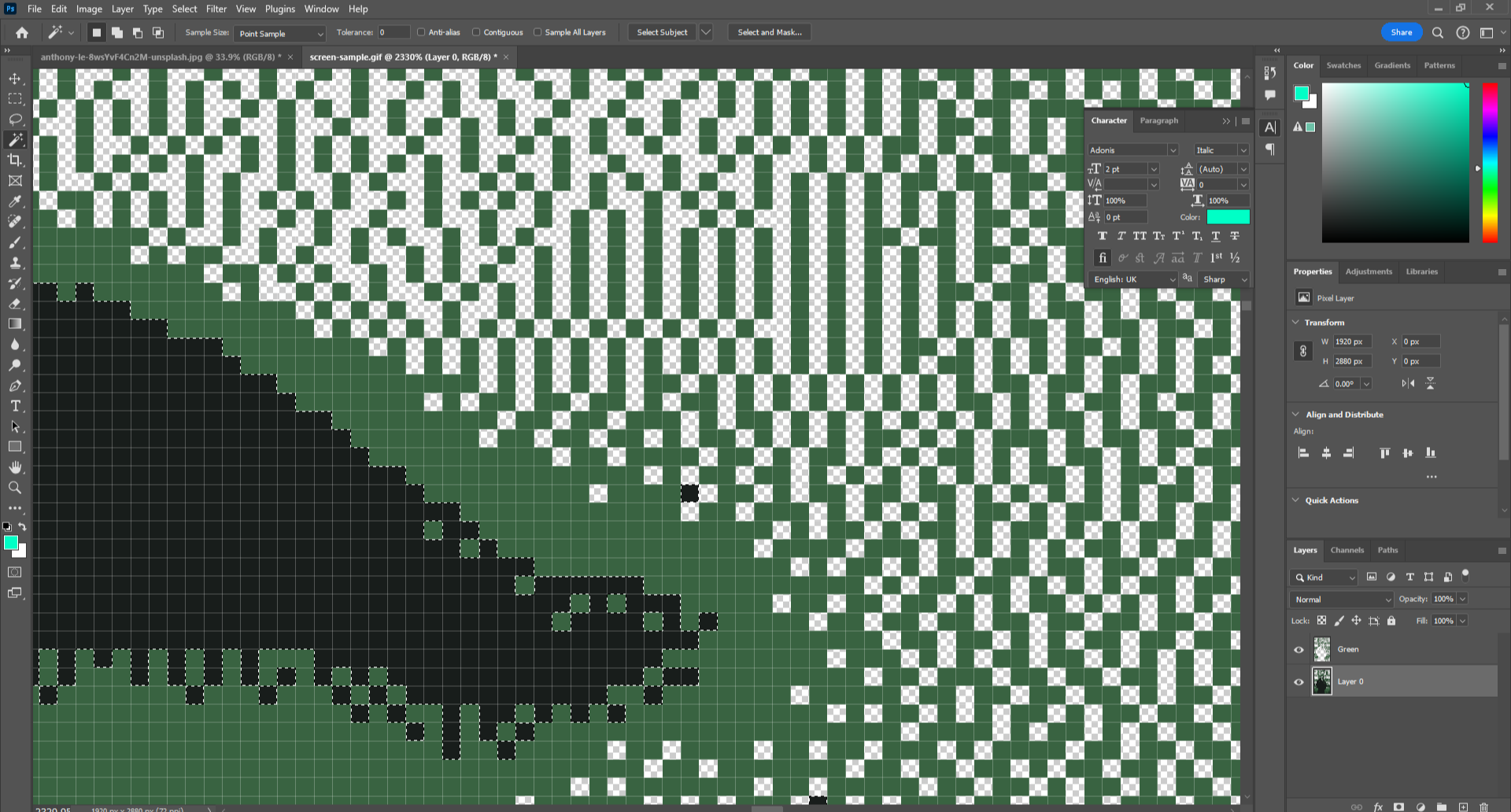
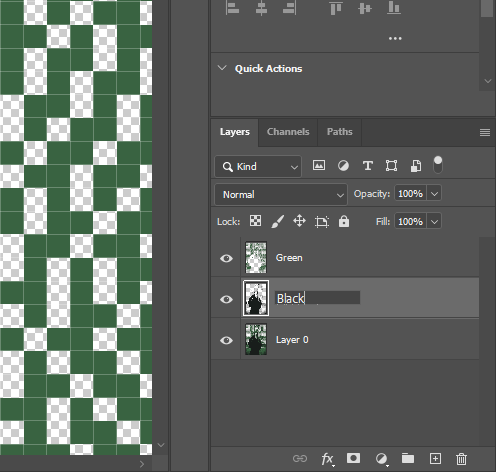
그리고 원본 레이어를 삭제해주시면 초록색 레이어+검정색 레이어 두 개의 레이어가 있는 파일이 됩니다.
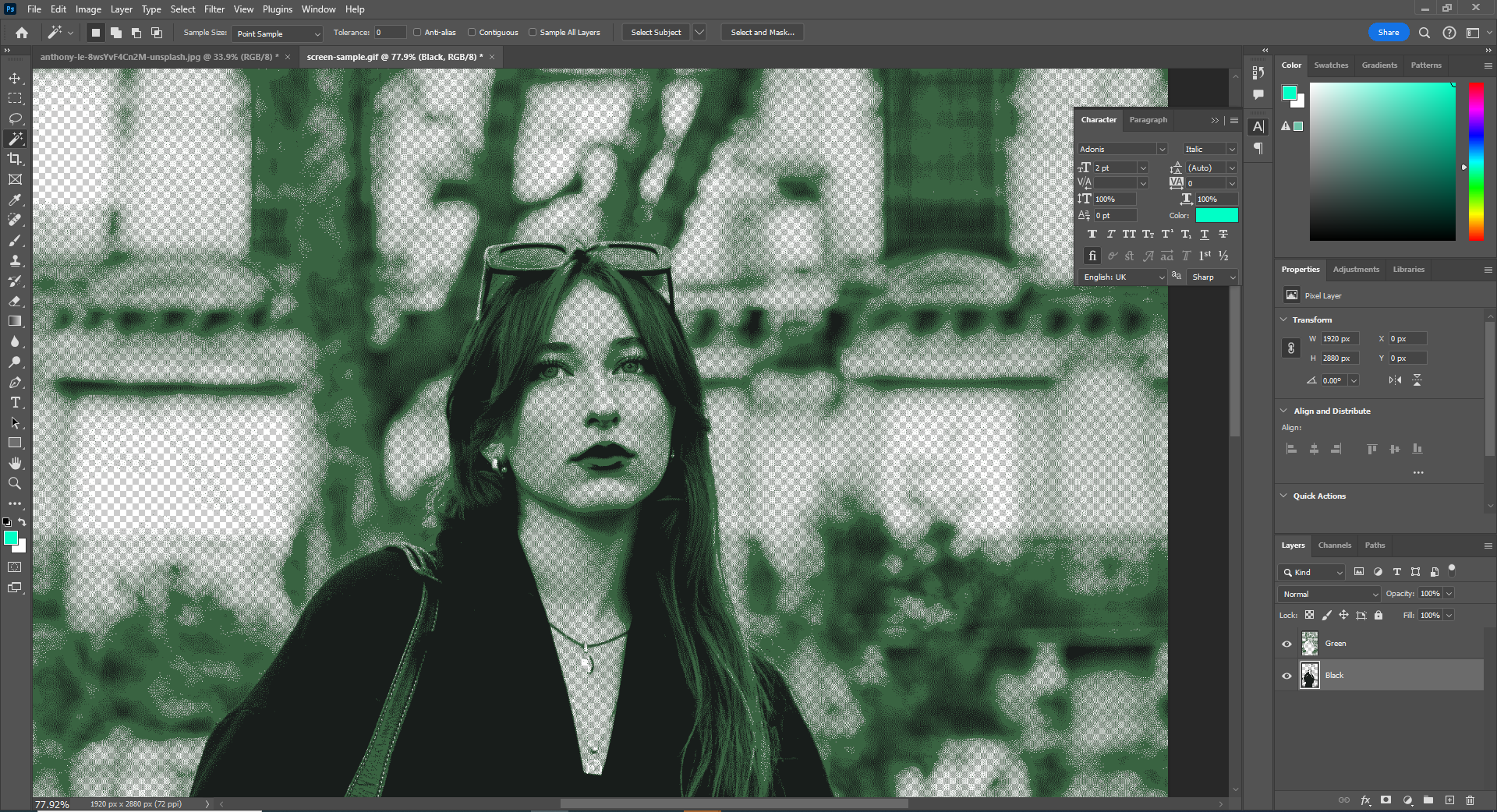
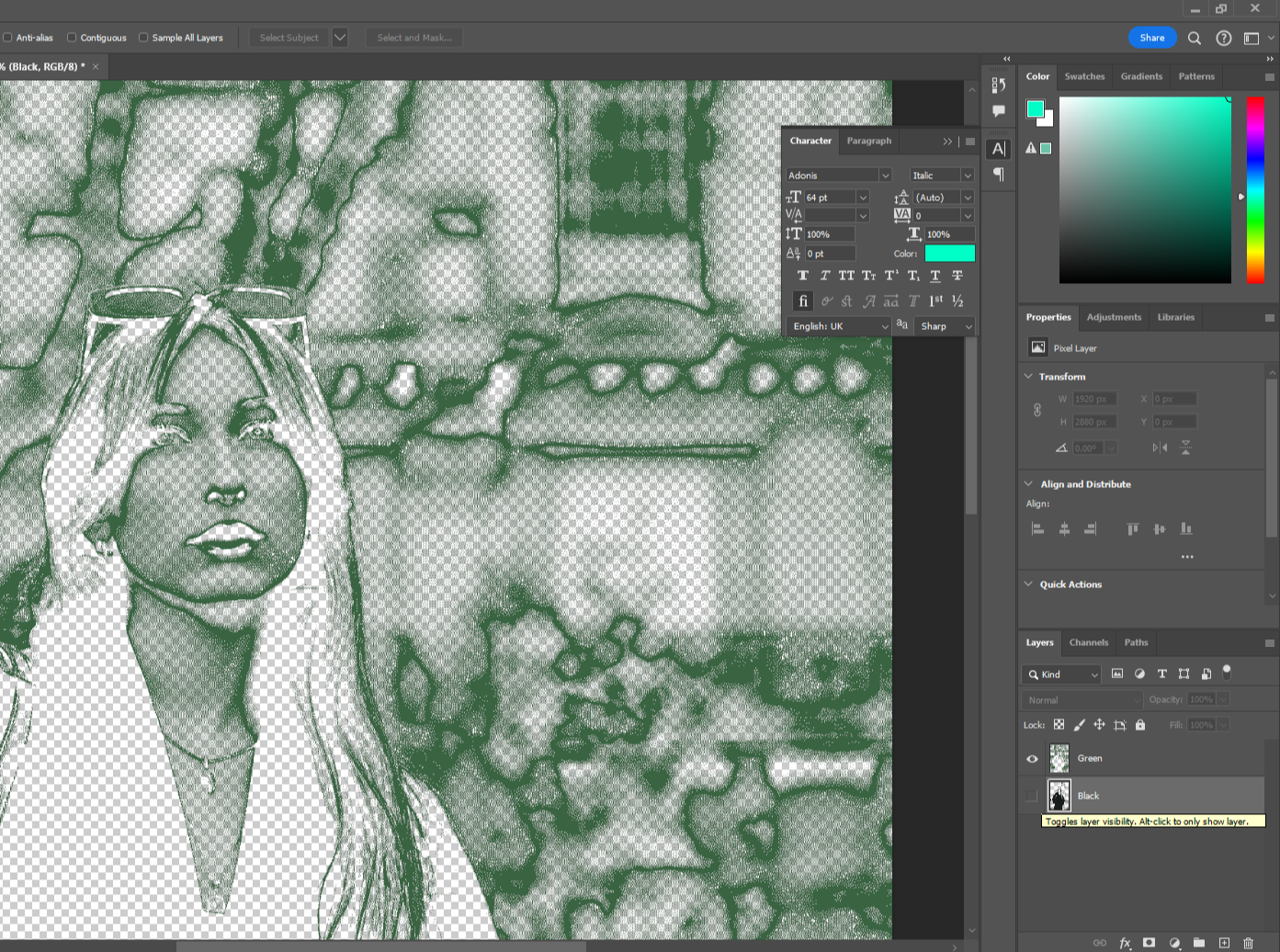
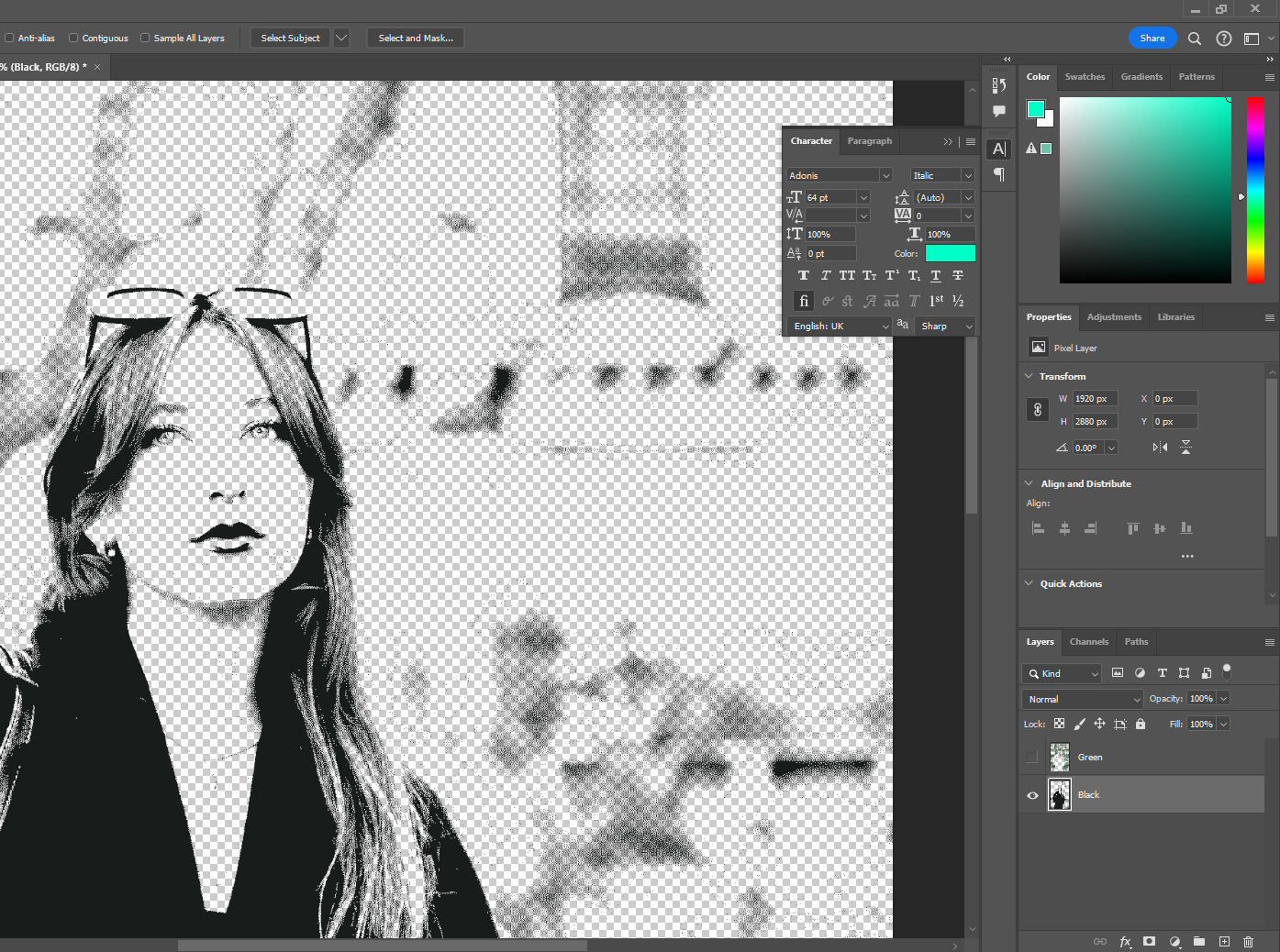
파일에 문제가 없이 초록색과 검정색으로 잘 뜯어짐이 확인되었다면,
이제 저장을 해주시면 되겠습니다.
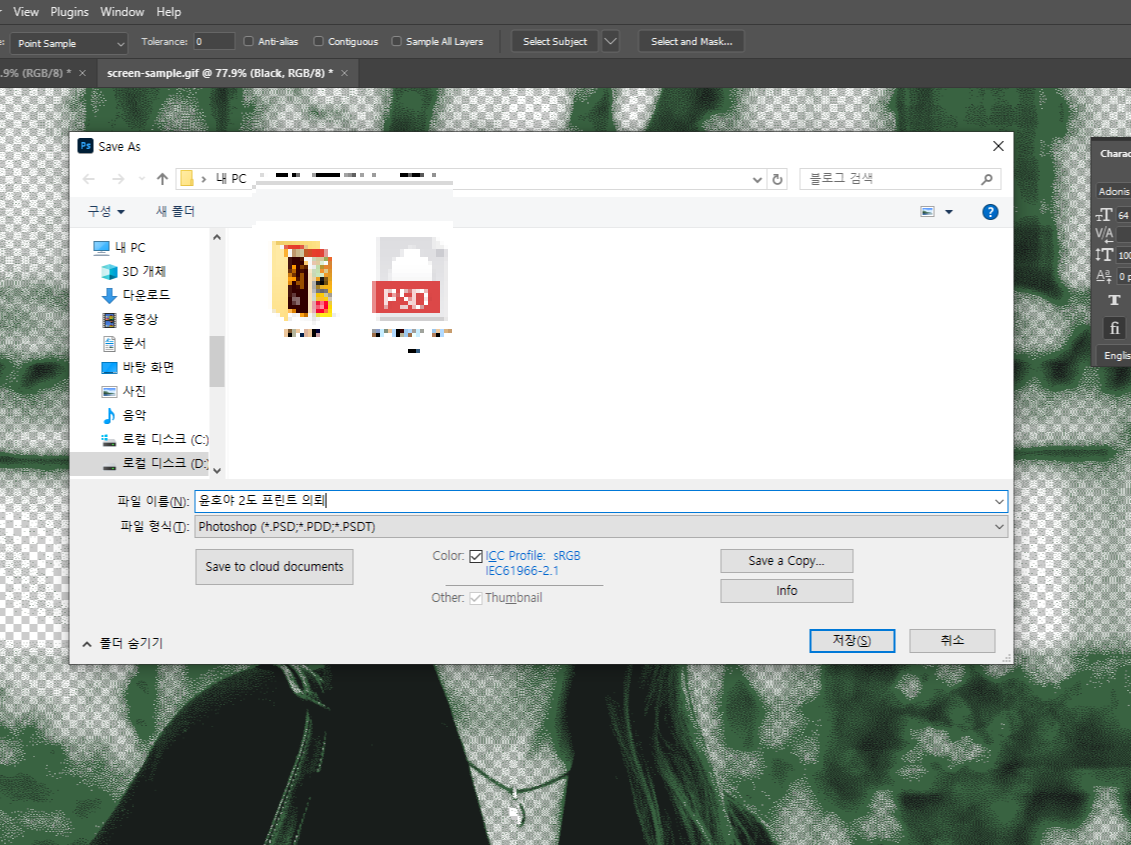
1도일때는 레이어가 어차피 1개라서 PNG로 저장해도 문제가 없었지만,
2도 도안부터는 레이어가 여러개가 되다보니 PSD(PSB)나 TIFF로 저장을 해주셔야 합니다.
그럼 끝!
인쇄를 바로 맡겨버릴 수 있게 됩니다!
이렇게 2도 도안을 만드는 방법을 오늘 알아보았습니다!
사실 이런 사진을 뜯다보면 색상 한 개만 더 있었으면.. 하는 마음이 들긴하지만
오히려 컬러를 적게 씀으로 또 느낌이 달라지는 맛이 있어요.
주색+보조색 조합으로 색상을 뜯으면 주목도도 높아지고 깔끔한 느낌이 들더라구요.
아무튼~! 오늘은 '웹용으로 저장' 기능으로 2도 분판을 해보았는데요,
이 방법으로 사실 3도, 4도 ... n도 다 분판이 가능합니다!
그치만 저는 분판 장인으로서 또 새로운^^ 분판 방법을 함께 포스팅해볼까 합니다.
3도 분판 포스팅할 땐 또 다른 기능을 가져올게요!
오늘도 포스팅 읽어주셔서 감사합니다!
'포토샵' 카테고리의 다른 글
| 포토샵 모션 블러로 스프레이와 그래피티 효과 내는 방법(포토샵) (0) | 2024.02.22 |
|---|---|
| '인덱스 컬러' 모드로 3도 스크린 프린트 도안 분판하는 법 (포토샵) (1) | 2024.02.15 |
| 하프톤 효과로 1도 스크린 프린트 도안 분판하는 법 (포토샵) (2) | 2024.02.13 |
| Y2K 느낌! 픽셀화 된 타이포그래피 만들기(포토샵) (5) | 2024.02.08 |
| 포토샵에서 빠르게 글씨체 찾는 방법 (추천 폰트 찾기 사이트 포함) (0) | 2024.02.05 |



